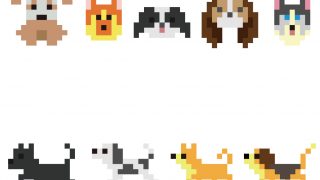PowerPointを使用してポスターを作成する場合、ポスターのサイズが大きい場合には、印刷する際にファイルが重くなり、印刷に時間がかかったり、印刷に失敗する可能性があります。そのため、ポスターを分割して印刷する方法があります。本記事では、PowerPointを使用してポスターを分割して印刷する方法について解説します。
PowerPointを使用したポスターの分割方法
スライドの設定
まず、印刷するポスターのサイズに合わせて、PowerPointのスライドサイズを設定します。スライドのサイズは、[デザイン]タブの[スライドのサイズ]を選択し、[カスタム スライド サイズ]をクリックすることで設定できます。ポスターのサイズに合わせて、幅と高さを設定します。
スライドを分割する
次に、作成したポスターを印刷用に分割します。スライドを分割するためには、以下の手順を実行します。
分割したいスライドを選択する。
[レイアウト]タブの[スライド サイズ]をクリックする。
[カスタム サイズ]をクリックする。
スライドを分割する数を入力する。たとえば、2×2の場合は、[横]と[縦]にそれぞれ2を入力します。
[OK]をクリックする。
スライドが分割され、それぞれのスライドには、分割したポスターの1/4が表示されます。
印刷する
分割したポスターを印刷するには、以下の手順を実行します。
分割したいスライドを選択する。
[ファイル]タブの[印刷]をクリックする。
[印刷範囲]を選択し、[現在のスライド]を選択する。
[印刷]をクリックする。
以上の手順で、分割したポスターを印刷することができます。
注意点
ポスターを分割して印刷する際には、以下の点に注意する必要があります。
ガイドラインの設定
分割するスライドに、ガイドラインを設定しておくと、分割したときにより正確に分割できます。ガイドラインの設定方法は、[表示]タブの[ガイド]をクリックし、[グリッド線とガイドライン]を選択します。[ガイドラインの追加]をクリックし、必要な数のガイドラインを追加します。これにより、分割したい領域をより正確に設定できます。
ポスターの配置
ポスターを分割する際には、各スライドにポスターの一部が表示されるため、正確な位置に配置する必要があります。各スライドには、左上、右上、左下、右下のいずれかにポスターの一部が表示されるため、スライドごとに位置を調整する必要があります。
ページ設定
印刷する際には、各スライドのページ設定を確認する必要があります。各スライドのページ設定が異なる場合、印刷時にレイアウトが崩れることがあります。各スライドのページ設定を確認し、印刷範囲を正しく設定する必要があります。
まとめ
PowerPointを使用してポスターを分割して印刷する方法について解説しました。ポスターの分割には、スライドの設定、スライドの分割、印刷が必要です。ポスターを分割して印刷する際には、ガイドラインの設定、ポスターの配置、ページ設定に注意する必要があります。以上の手順を実行することで、ポスターを分割して正確に印刷することができます。