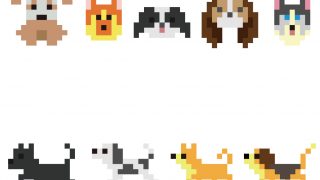Macを使ってポスター印刷を行う場合、複数枚の用紙を分割印刷する必要がある場合があります。この記事では、Macを使ってPDF形式のポスターを4分割して印刷する方法について解説します。
ポスターをPDF形式に変換する
まず、ポスターをPDF形式に変換する必要があります。Macには、プレビューアプリケーションを利用して、簡単にPDF形式に変換することができます。
ポスター画像をプレビューアプリケーションで開く
「ファイル」メニューから「書き出し…」を選択する
「フォーマット」で「PDF」を選択し、「保存」をクリックする
これで、ポスター画像がPDF形式に変換されました。
PDFを4分割する
次に、PDFを4分割する必要があります。Macには、プレビューアプリケーションを利用して、簡単にPDFを分割することができます。
プレビューアプリケーションを開き、分割するPDFファイルを開く
「表示」メニューから「サムネイル」を選択する
サムネイル画面で、4つに分割したい箇所を選択する
選択した箇所を右クリックし、「ページをコピー」を選択する
新規のPDFファイルを作成し、ページをペーストする
これで、分割されたPDFファイルが作成されました。
分割されたPDFを印刷する
最後に、分割されたPDFを印刷する必要があります。Macには、プレビューアプリケーションを利用して、簡単にPDFを印刷することができます。
プレビューアプリケーションを開き、印刷したいPDFファイルを開く
「ファイル」メニューから「印刷…」を選択する
印刷設定画面で、印刷したいページ数を選択する
「コピー」数を選択し、「印刷」をクリックする
これで、分割されたPDFファイルが印刷されました。
まとめ
Macを使ってポスター印刷を行う際に、4分割印刷をする必要がある場合わせて、プレビューアプリケーションを利用して簡単に分割印刷をすることができます。手順は、まずポスター画像をPDF形式に変換し、次にプレビューアプリケーションでPDFファイルを4分割して、最後に印刷するという手順です。
この方法を利用することで、大きなポスターを印刷する際に、用紙が足りない場合でも、手軽に分割印刷を行うことができます。また、ポスター印刷においては、印刷に適した紙質やインクの種類、印刷料金なども重要なポイントですので、事前に確認しておくことが望ましいです。