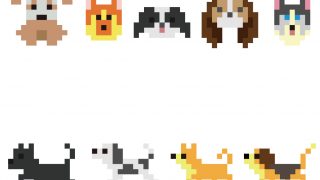Excelを使用して作成したポスターを印刷する方法は、実際には非常に簡単であり、ほとんどの場合、適切な手順に従うだけで実現できます。ただし、より大きなポスターサイズになると、一部の印刷機では問題が発生する可能性があるため、プリンターの制限に注意する必要があります。以下では、Excelを使用してポスターを印刷する方法について説明します。
ポスターサイズを選択する
Excelで作成する前に、ポスターサイズを選択する必要があります。ポスターサイズは、プリンターの制限や作成したいデザインによって異なります。Excelには、標準のポスターサイズを設定する機能はありませんが、自分でカスタマイズすることができます。
例えば、A3やA4のような一般的なサイズを選択することができます。また、Excelの「ページ設定」オプションを使用して、幅や高さを調整することもできます。必要に応じて、Excelの設定を調整して、適切なポスターサイズを作成します。
ポスターを作成する
Excelでポスターを作成する際には、デザインの方向性を決定し、必要な情報を含める必要があります。Excelの「挿入」オプションを使用して、テキスト、グラフ、チャート、画像、およびその他の要素を追加することができます。
ポスターを作成する際には、目的に合わせて必要な情報を含めることが重要です。たとえば、イベントの宣伝ポスターを作成する場合、開催場所、日時、価格、お問い合わせ先などの詳細を含める必要があります。また、グラフやチャートを使用して、情報を視覚的に表現することもできます。
ページ設定を確認する
ポスターを作成したら、Excelの「ページ設定」オプションを使用して、プリンターに印刷する前に設定を確認する必要があります。ページ設定には、余白、用紙の向き、および印刷範囲などが含まれます。これらの設定を適切に調整することで、印刷品質が向上し、不要な余白が削除されることがあります。
余白の設定は、Excelの「ページレイアウト」タブから調整できます。必要に応じて、余白を調整して、印刷範囲を最適化します。また、用紙の向きも変更できます。一般的に、ポスターは縦向きの方がより一般的ですが、横向きに印刷することもできます。
印刷範囲は、ポスターのサイズに合わせて調整する必要があります。Excelの「ページ設定」オプションから、印刷範囲を指定することができます。必要に応じて、調整してください。
オフィス系で作成したデータについての注意点はこちらから