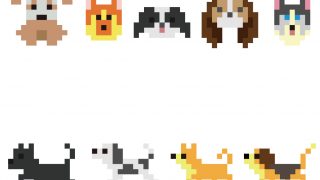Pagesを使用したポスター作成 シンプルで魅力的なデザインを手に入れよう
イントロダクション
ポスターデザインは、イベントのプロモーションや情報の伝達など、さまざまな目的で使用される重要なツールです。Appleの「Pages」は、MacやiOSデバイスで利用できるワープロソフトであり、ポスター作成にも適しています。本記事では、Pagesを使用したポスター作成について詳しく解説し、シンプルで魅力的なデザインを手に入れる方法をご紹介します。
ドキュメントの設定
まず最初に、ポスターのサイズを設定しましょう。Pagesでは、事前に用意されたテンプレートやカスタムサイズの設定が可能です。
a. テンプレートの使用 Pagesには、ポスターデザインに特化したテンプレートが用意されています。アプリを起動し、新しいドキュメントを作成する際に「ポスター」カテゴリーから適切なテンプレートを選択します。
b. カスタムサイズの設定 もし特定のサイズのポスターを作成したい場合は、「ファイル」メニューから「ドキュメント設定」を選択し、カスタムサイズを設定します。ポスターサイズや解像度を指定することができます。
レイアウトとデザイン
Pagesでは、テキストや画像の配置、色の調整、スタイルの編集など、ポスターデザインのさまざまな要素をカスタマイズできます。
a. テキストの追加と編集 テキストボックスを追加し、必要な情報を入力します。テキストのフォント、サイズ、スタイルなどを調整することも可能です。
b. 画像の挿入と編集 画像を追加するには、「挿入」メニューから画像を選択します。ドラッグして画像を配置し、サイズや位置を調整することができます。さらに、画像のフィルターや効果を適用することもできます。
c. カラーやスタイルの編集 ポスターの背景色やテキストの色を編集するには、「書式」メニューを使用します。カラーパレットやグラデーションを選択して、ポスターのデザインにアクセントを加えましょう。
グラフィックと図形の追加
Pagesには多様なグラフィックや図形が用意されており、ポスターデザインに利用することができます。
a. グラフィックの追加 「挿入」メニューからグラフィックを選択し、ポスターに追加します。アイコン、矢印、図形などのグラフィックを選び、サイズや色を調整します。
b. 図形の追加 図形ツールを使用して、円、四角形、線などの図形を追加します。サイズや角度を調整し、ポスターデザインに適した配置を行います。
プレビューと印刷
ポスターのデザインが完成したら、プレビューを確認して印刷準備を行いましょう。
a. プレビューの表示 「ファイル」メニューから「プリント」を選択し、プレビューを表示します。スライドの外観やレイアウトを確認し、必要な修正を行います。
b. 印刷設定の調整 「プリント」ダイアログボックスで印刷設定を調整します。用紙サイズ、解像度、印刷の向きなどを選択し、必要な設定を行います。
c. 印刷 「印刷」ボタンをクリックして、ポスターを印刷します。
まとめ
AppleのPagesを使用してポスターを作成すると、シンプルで魅力的なデザインを手軽に実現できます。テンプレートの使用やカスタムサイズの設定、テキストと画像の配置、カラーやスタイルの編集、グラフィックや図形の追加など、Pagesの機能を活用して自由なポスターデザインを作り上げましょう。最後にプレビューと印刷設定を確認して、完成したポスターを印刷しましょう。ポスターのデザインが決まったら印刷の発注はこちらから