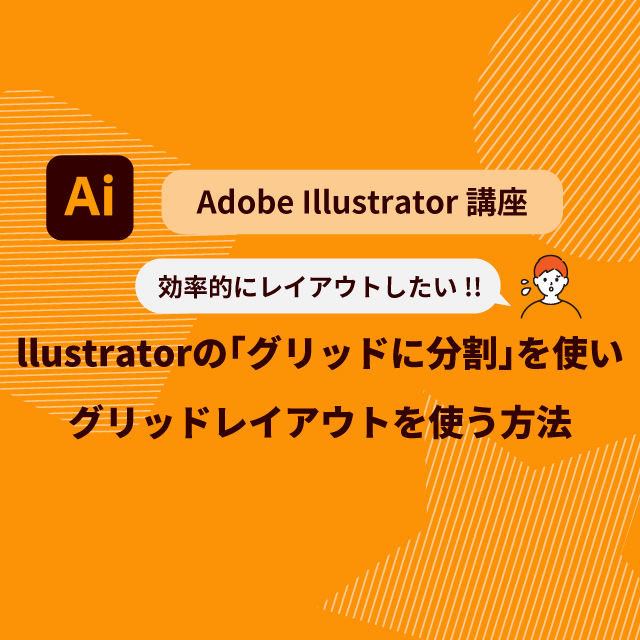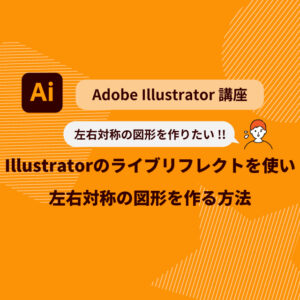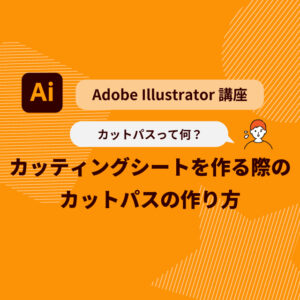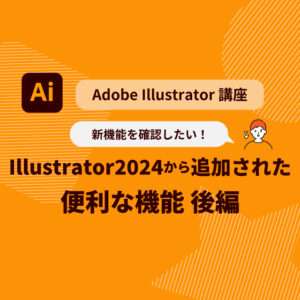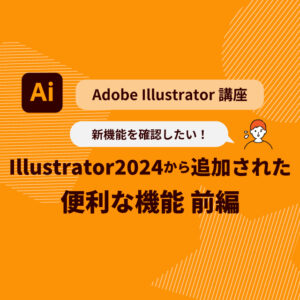今回はIllustratorを使ってポスターや雑誌紙面などをデザインする際に活用出来る「グリッドレイアウト」のやり方を説明したいと思います。
グリッドレイアウトとは?
グリッドレイアウトとは、要素を格子状に配置するレイアウト手法のことです。
格子状に配置することで、視覚的にすっきりとした印象を与え、情報が探しやすくなります。また、一度グリッドを作成すれば、要素の位置や間隔を調整しやすく、デザインの効率化につながります。
そして、情報の階層構造を明確にし、ユーザーが情報を理解しやすくなります。
実際にIllustrator上でグリッドレイアウトを行う際の方法を説明していきます。
1.「パスのオフセット」を活用してマージンを作成する。
マージンというのはデザイン領域の外側の余白の事を指します。印刷する用紙に余白なくデザインしてしまうと、どうしても見づらくなってしまいますので、必ずマージンを設定しましょう。
Illustratorでマージンを設定する場合、パスのオフセットを活用していきます。
まず、用紙と同じサイズの長方形を長方形ツールを使って作成します。
(今回はA2サイズ 420mm × 594mm を想定して作成します。)
※画像ではわかりやすく青で作成しています。
作成した長方形を選択して、「オブジェクト」 → 「パスのオフセット」をクリックして、マージンを入れたい分を「マイナス数値」で入力します。
※今回は30mmをマージンとして確保します。
OKを押すと30mm内側に長方形が作成されるので、外側の元の長方形は削除します。
これでまわりに30mmのマージンがある長方形が出来上がりました。
2.「グリッドに分割」を使ってグリッドを作成する。
先ほど作成した長方形を選択して、「オブジェクト」→「パス」→「グリッドに分割」をクリックします。
そうするとこのような画面が出てきます。
ここで分割方法を設定していきます。
分割数を設定すれば自動的に数値を出してくれます。
あとは自由に設定してもらって構いませんが、オススメは行と列、それぞれを「12」に設定する事です。
12ですと、2分割にしたければ6と6で、3分割にしたれば4と4と4、4分割にしたければ2と2と2と2といった形で様々な分割をする事が可能です。
また、間隔に関しては今回は5mmいれています。こちらの数値や間隔は適宜調整してみてください。
3.グリッドをガイドにする。
作成したグリッドの長方形をガイドに変更します。
グリッドを全て選択します。
(分割した長方形は全てバラバラになっているので、全て選択するようにして下さい。)
ガイドにする前に線と塗りを「なし」にしておきます。
表示→ガイド→ガイドを作成をクリックします。
これでグリッドシステムのガイドが作成出来ました。
ガイドの色は環境設定で変更可能です。
こちらで作成したガイドは「グリッドシステム」などの名前のレイヤーにして、一番上にしておくと便利です。
また、レイヤー上でロックもかけてレイヤー毎表示などを調整すると便利です。
4.グリッドに沿って写真やテキストなどをレイアウトする。
作成したガイドを使ってレイアウトをしていきます。
使い方としては、このガイドのボックスをいくつ使うのかを検討しながらレイアウトをしていきます。
その際に大事な考え方として、テキストもボックスに入れていくという考え方です。
ボックス何個分を写真にするのか、何個分をテキストをいれる箱にするのかを検討していくと、ただ漠然とポスターをレイアウトするよりも簡単になります!
よろしければ是非試してみて下さい。