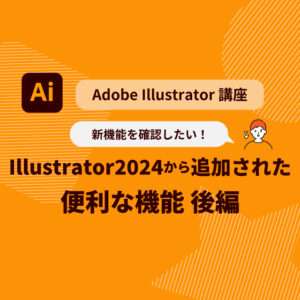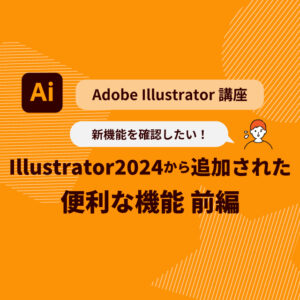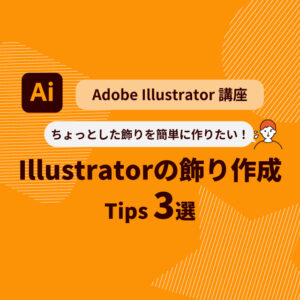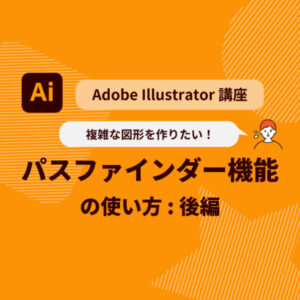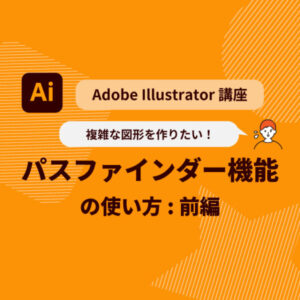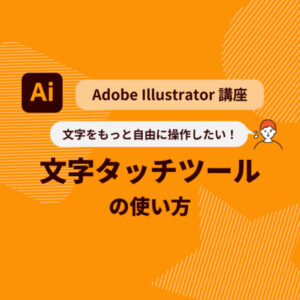今回はカッティングシートを作る際の「カットパス」の作り方をご紹介します。
カットパスとは?
カットパスとはカッティングシートなどを発注する際に、印刷するデザインデータとは別に必要なシートをカットする為のパスデータになります。
このカットパスをIllustratorで制作するためのやり方を紹介したいと思います。
発注する内容によって作り方が変わってきますので、それぞれの場面に沿った作り方を説明していきます。
四角や円などの形で切り抜く場合
今回はこのようなデザインのシートを作る想定にしたいと思います。
一番使うことが多い、このデザインを四角や円で切り抜く場合は図形ツールを使って制作すれば簡単に制作できます。
上記の画像では見やすいように赤の線を使っていますが、印刷所によって色や線の太さの指定があるので、その指示に従うようにしましょう。
また、カットパスはデザインデータとは違うレイヤーにしておくと印刷所の方もわかりやすくなるので印刷のデザインレイヤーとは別のレイヤーに作成することを推奨します。
レイヤー名も指定がある場合があるのでその指示に従うようにしましょう。
文字の形でカットパスを作る場合
文字と全く同じ形でカットパスを作る場合はまず文字をアウトライン化しましょう。
文字を選択して「書式」→「アウトラインを作成」をクリックすると文字のアウトラインを作れます。
※文字をアウトライン化すると文字の修正が出来なくなるので、注意してください。後々修正する為にもアウトラインを取る前と取った後のデータを保存しておくことを推奨します。
アウトラインを取ったらそのパスを線だけにして文字の上に配置してカットパスのレイヤーに配置します。
同じ位置にコピーする場合は選択して「編集」→「前面へペースト」で同じ位置にコピーする事が出来ます。
※文字の形そのままでカットする場合は印刷所によっては難しい場合もあるので、ご確認下さい。
デザインの輪郭でカットする場合
イラストやデザインの輪郭でカットする場合の方法を説明します。
輪郭でカットする場合は大抵の場合輪郭のサイズまんまで作るのではなく、2〜3mmの余白を作る事が多いです。
その場合はこちらで紹介している「パスのオフセット」機能を使うと簡単に作れます。
先ほどのアウトラインを取った文字を使ってみたいと思います。
選択をして「オブジェクト」→「パス」→「パスのオフセット」をクリックします。
するとこのようなウィンドウが出てくるかと思いますので、自分の好きな数値を入力します。
今回は一旦7mmに設定しています。
それで出来たパスをそのままですとわかりづらいので「パスファインダー」の「合体」機能を使ってパスを一つにまとめます。
するとこのような形になるかと思います。
間の中に隙間などが出来てしまっている場合はその部分を四角形ツールなどで囲んで先ほどと同じくパスファインダーの「合体」を使って一つの形にします。
こうするとデザインの輪郭線のカットパスを作る事が出来ます。
このパスの形を調整する場合は「パスの単純化」や「パスのスムーズ化」機能を使うと簡単に調整出来ます。
印刷所によっては「パス」の数が何個までと指定されていたりします。
その場合、「パスの単純化」を使うと図形はそのままにパスの数を編集出来ます。
編集したいパスを選択して、「オブジェクト」→「パス」→「単純化」をクリックします。
するとこのようなウィンドウが出てくるのでスライダを左に持っていくとパスの数が減るので、調整してみてください。
また、角などが鋭角になっていて気になる場合は「パスのスムーズ化」を使います。
「オブジェクト」→「パス」→「スムーズ」をクリックします。
するとこのようなウィンドウが出てくるので、スライダを右に動かすとパスの形が変わっていきます。
これらの機能を使ってカットパスを調整し作成してみて下さい。