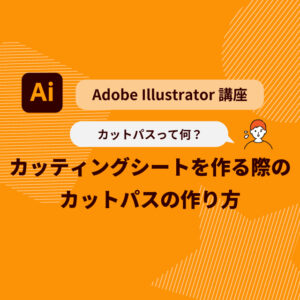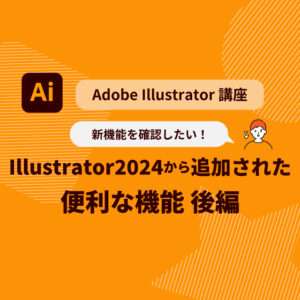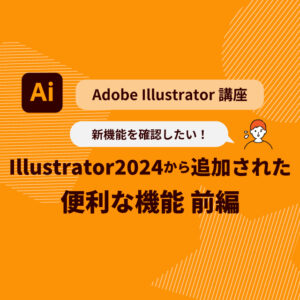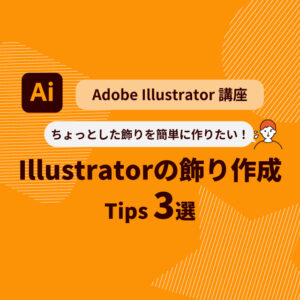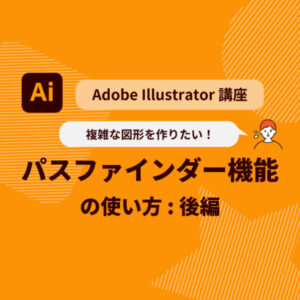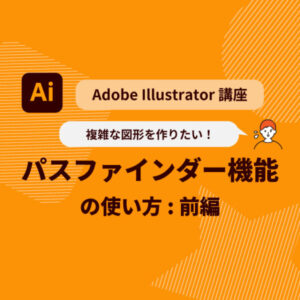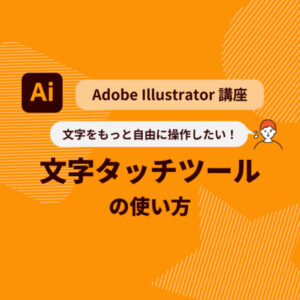今回はIllustratorの「エンベロープ」という機能を使って文字を様々な形に変形させる方法を説明していきます。
この機能を使えばこのような文字の変形が簡単に出来ます。
それでは実際のやり方を説明しましょう。
1.元となる文字を打つ。
まずはベースとなる文字を「文字ツール」を使って打ちましょう。
後ほどフォントなどの編集は出来ますが、イメージに近いフォントを選んでおきましょう。
2.エンベロープを使って文字を変形させる
文字を打てたら、その文字を「エンベロープ」という機能を使って変形させていきます。
変形する方法がいくつかありますので、それぞれ紹介します。
①ワープで作成
文字を選択したら、「オブジェクト」→「エンベロープ」→「ワープで作成」をクリックします。
するとこのようなウィンドウが出てくるので、自分が変形したい形を選んで、数値を調整して変形文字を作れます。
数値は上げすぎると不自然になってしまう事が多いので、適度な数値にするのがコツです。
代表的な形はこのようなものがあります。
参考にして自分の思い通りの図形を作ってみてください。
②メッシュで作成
続いて「メッシュで作成」という方法です。
「オブジェクト」→「エンベロープ」→「メッシュで作成」をクリックします。
するとこのようなウィンドウが出てくるので、適宜数値を調整します。
その後数値が確定したらOKをクリックした後に「ダイレクト選択ツール」を使って線を適宜動かしていくと自由に変形する事が可能です。
ダイレクト選択ツール(白い矢印ツール)を使うと先ほど作成したメッシュを変形する事が出来ます。
最初は少しクセがありますが慣れてくると自由に変形する事が可能です。
③最前面のオブジェクトで作成
最後は、「最前面のオブジェクトで作成」です。
これは任意の図形を作ってその形で文字を変形出来る機能です。
まず初めに変形したい形の図形を作成します。
今回は楕円形ツールを使って楕円にしてみました。
※ペンツールを使って複雑な図形にする事も可能なので、試してみてください。
図形を作ったら、図形と文字両方を選択して、「オブジェクト」→「エンベロープ」→「最前面のオブジェクトで作成」をクリックします。
すると先ほど作成した図形に沿って自動で文字を変形してくれます。
※図形が一番上のレイヤーにないと作れないのでレイヤーの配置には注意してください。
図形の組み合わせで様々な変形が出来るので色々と試してみてください!
このようにIllustratorの「エンベロープ」機能を使えば文字の変形を簡単に行えます。
目立たせたい文字やロゴなどを作成する際に活用してみて下さい!