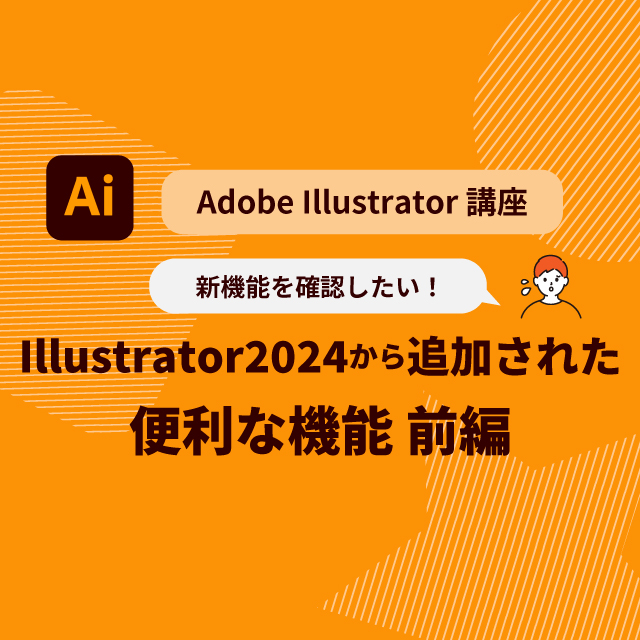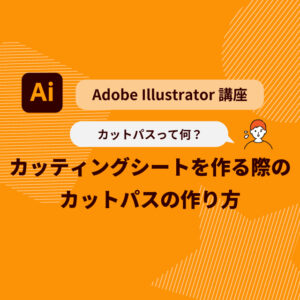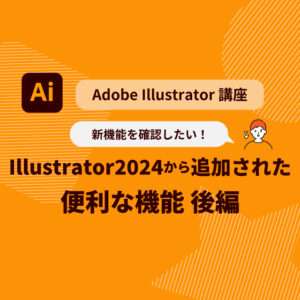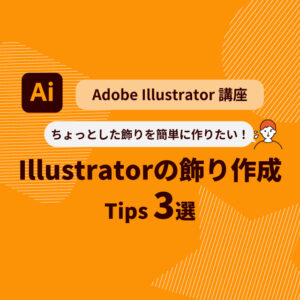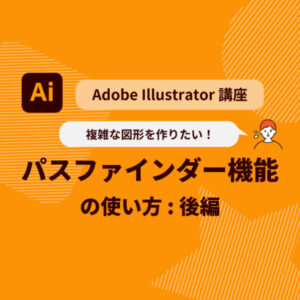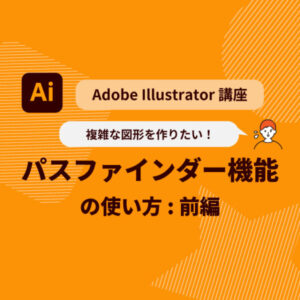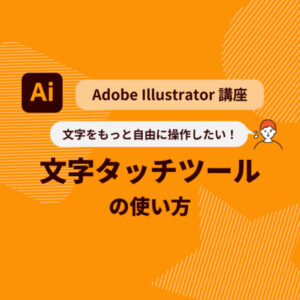今回は2024年にリリースされたAdobe Illustrator 2024に追加された便利な機能をご紹介します。
※今回紹介する機能を使うにはIllustratorを最新版にアップデートしておく必要がありますので、ご注意ください。
いくつかあるのですが、今回はその中でも「AIを使った便利機能」を紹介いたします。
1.テキストからベクター作成
前回の記事でPhotoshopのAI機能を紹介しましたが、IllustatorにもAI機能が搭載されました。
テキストを入力する事でAIが自動的にベクター画像を制作してくれます。
Photoshopと違うのはベクター画像になるので、画像を拡大しても荒れたりする事がありませんし、一部分だけ色を変更したりする事も簡単です。
では実際に使い方を説明していきます。
①制作したい範囲を長方形ツールで作成する。
まずはじめに生成AIを作成したいエリアを長方形ツールで作成します。
②長方形を選択してから「ベクター生成」をクリックする
長方形を選択すると、下の「コンテキストタスクバー」に「生成」ボタンがあると思うので、そちらをクリックする。
※コンテキストタスクバーが表示されない場合は「ウィンドウ」→「コンテキストタスクバー」をクリックしてチェックマークを入れると表示されます。
(コンテキストタスクバーが表示されない場合はIllustratorのバージョンが古い可能性があるので、最新版にアップデートして下さい。)
③生成したい内容をテキストで入力するて生成ボタンを押す
画像のように、必要なテキストを入力して生成ボタンをクリックします。
キーワードの間にはスペースを入れて下さい。
左のアイコンをクリックすると生成する形を選べます。適宜自分が作成したい内容によって切り替えましょう。
このようなウィンドウが出る場合は「同意する」をクリックしましょう。
しばらく待つとこのように生成されます。
※同じ言葉で生成しても同じ形が出るとは限りません。
④細かい調整をプロパティパネルで行う
生成した後に細かい調整や、他のバリエーションを確認することも出来ます。
生成したデータは全て「ベクターデータ」になるので、サイズ変更や色変更も柔軟にする事が可能です!
是非色々と試してみて下さい!
2. 生成再配色:ワンクリックでカラーバリエーションを作成
生成したベクター画像や既存のオブジェクトに対して、AIが自動的にカラーバリエーションを提案する機能が搭載されました。
色の組み合わせに悩むことなく、様々なデザインパターンを試すことができます。
先程説明した生成AIだけではなく、自身で作ったオブジェクトにも使う事が出来ます!
①再配色したいオブジェクトを選択する
今回はこのようなオブジェクトを使ってみます。
先程紹介した生成AIで「シーン」を使って作ってみました。
自分で制作したオブジェクトでももちろん大丈夫です!
作ったオブジェクトを選択ツールで選択します。
(グループになっている状態でも大丈夫です。色を変えたいオブジェクト全てを選択して下さい。)
②生成再配色を使ってイメージを入力して配色を変えてみる
オブジェクトを選択したら「編集」→「カラーを編集」→「生成再配色」をクリックします。
その後出てくるウィンドウの一番上のプロンプトエリアにテキストを入力するとそのイメージに沿った配色を提案してくれます。
バリエーションでいくつか提案してくれるので、気に入った配色をクリックしてもらうと色が変更できます!
Photoshopの画像生成も便利ですが、Illustratorでも様々な画像生成が出来るようになっているので是非活用してみて下さい!