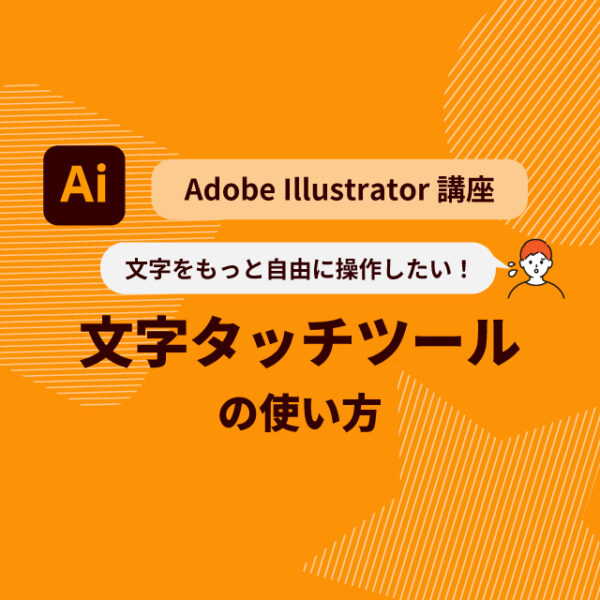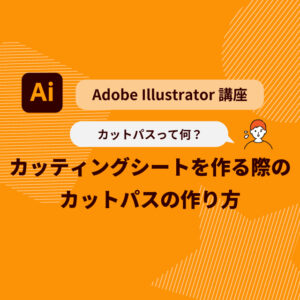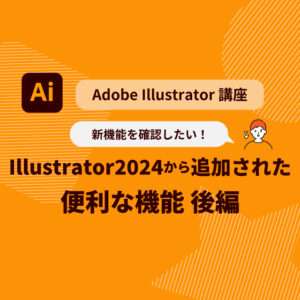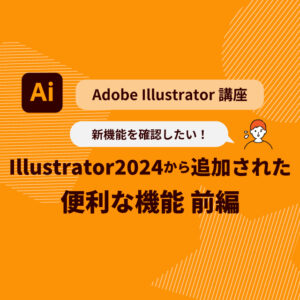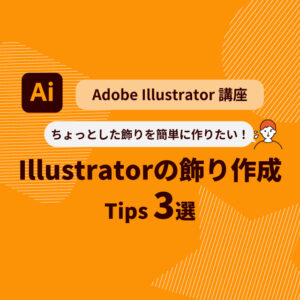本日はIllustratorで使える「文字タッチツール」の機能について説明をしていきたいと思います。
文字タッチツールは、Illustrator CC 2014で初めて導入されたツールです。CCより前のIllustratorを使ってきた方の中には知らない方もいるかと思います。
それまでは、文字を個別に編集するには、アウトライン化してからアンカーポイントを操作する必要がありました。 しかし、文字タッチツールを使えば、アウトライン化することなく、直感的に文字を編集することができます。
そんなの普通の文字ツールでも出来るじゃん!と思うかもしれませんが、文字ツールよりももっと自由度が高く、さらには文字として操作する事が出来るので、文字内容の修正などにも強いです!
ロゴや見出しなど、インパクトを付けたい文字にこの「文字タッチツール」を活用すると様々な文字の表現が出来るようになります。
さらに以前こちらで紹介したアピアランス機能を使う事でさらに表現の幅が広がるかと思います!
それでは実際の使い方を説明していきましょう。
文字タッチツールの使い方
1.使いたい文字を入力しよう。
まずは通常の文字ツールで文字を入力します。

2.文字タッチツールで文字を選択しよう。
文字タッチツールの出し方はいくつかあります。
1.文字ツールを長押しして出てくる文字タッチツールをクリックする。
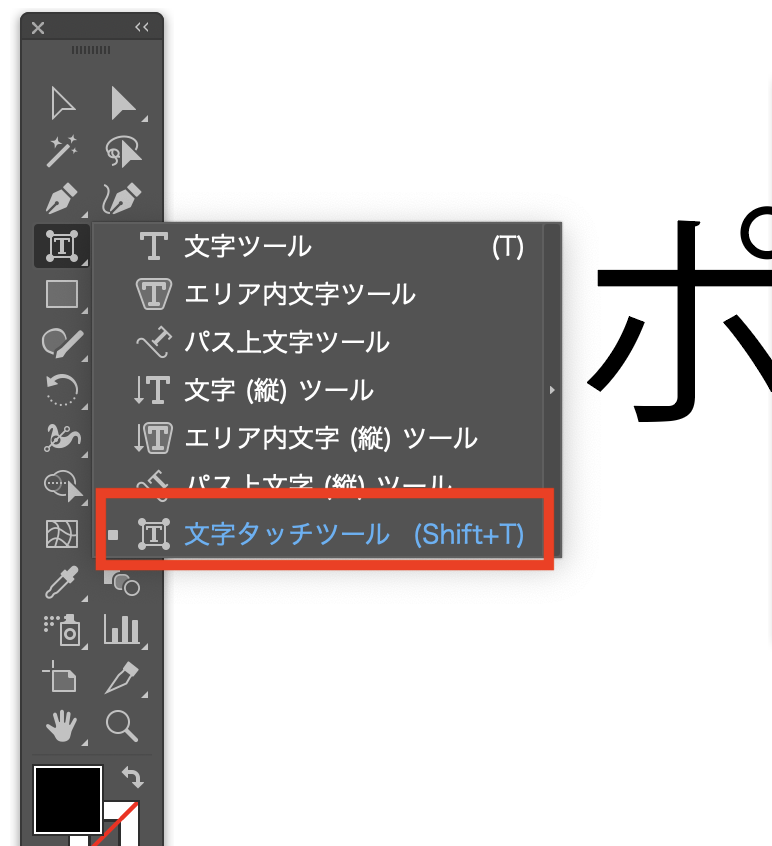
2.ショートカットの「shift + T」を押す。
3.文字パネル(「ウィンドウ」 →「 書式」 → 「文字」をクリックして出てくるパネル)のオプションボタン「≡」をクリックして「文字タッチツール」をクリックすると出てくるボタンをクリックする。
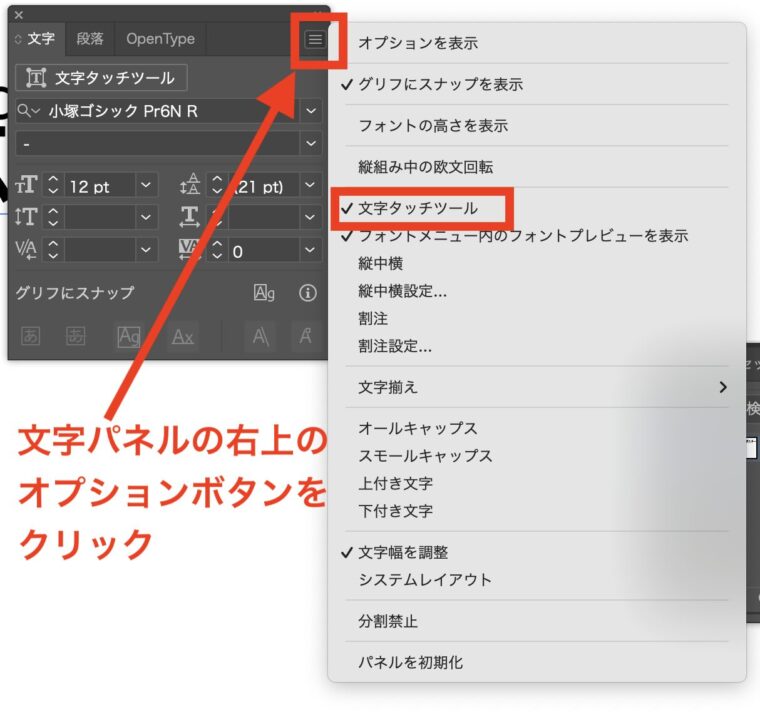
これらを使って文字タッチツールを使って先ほど入力した文字の中のどれかをクリックします。
3.文字タッチツールで文字を色々編集しよう。
編集したい文字をクリックするとこのような表示になります。
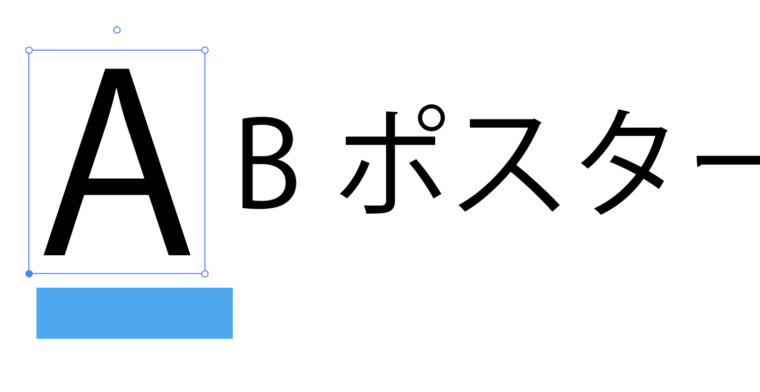
編集したい内容によって使い分けてみましょう。
それぞれのポイントをクリックアンドドラックするとこのような操作をする事が可能です。
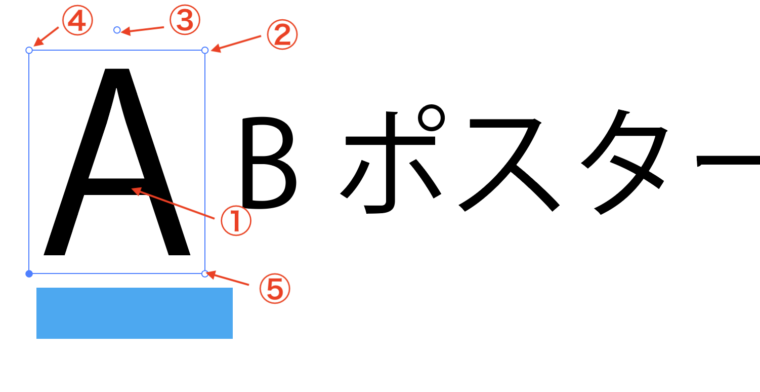
- 移動:文字をクリックしてドラッグすると、好きな位置に配置できます。
- サイズ変更(縦横比維持):文字の大きさを縦横比を維持しながら調整できます。
- 回転:文字を個別に回転できます。
- サイズ変更(縦比率のみ):文字の大きさを縦のみ伸ばしたり縮める調整ができます。
- サイズ変更(横比率のみ):文字の大きさを横のみ伸ばしたり縮める調整ができます。
これらを使うとこのように文字の中で動きをつける事ができます。
文字タッチツールを使うと、下記画像のような通常の文字ツールだとなかなか表現が難しい動きを感覚的に作る事ができます。

文字タッチツールを使うと一文字ずつ色を変えたりフォントを変えたりも可能です。※グラデーションは適用出来ません。
さらには以前説明したアピアランス機能と併用して作るとさらに派手な見出しや文字を作る事が出来ます。

文字のままですので、編集や修正も簡単なのでおすすめです!
いつもと違った見出しやタイトル、ロゴなどを作りたいときに是非活用してみてくださいね!