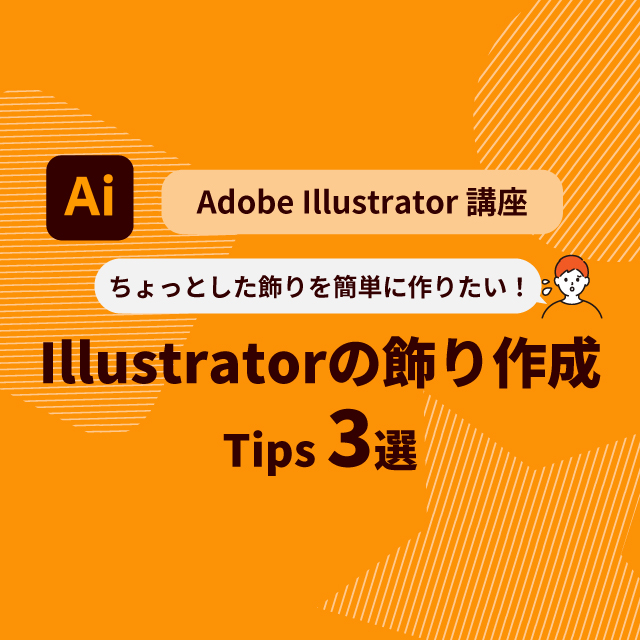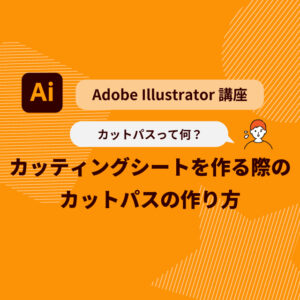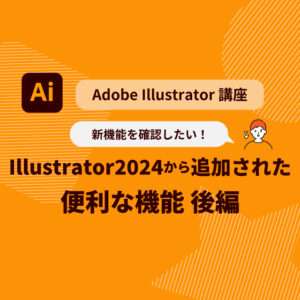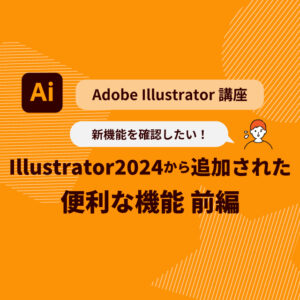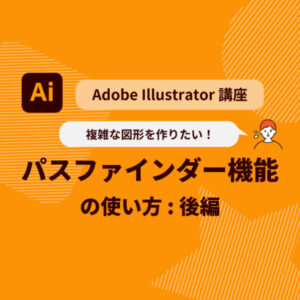今回はIllustratorでデザインを作成する際にちょっとしたあしらいや装飾を作る際に活用できる様々な機能を3つ紹介したいと思います。
デザインにちょっとした変化をつけたかったり、飾りをつけたかったりする際に参考にしてもらえると嬉しいです。
①パスのオフセットを使った二重囲い

この画像のよう二重囲いを作ってみたいと思います。
「パスのオフセット」という機能を使えばとても簡単に作成できます。
では実際に作り方を説明していきます。
1.長方形ツールを使って図形を作成する。
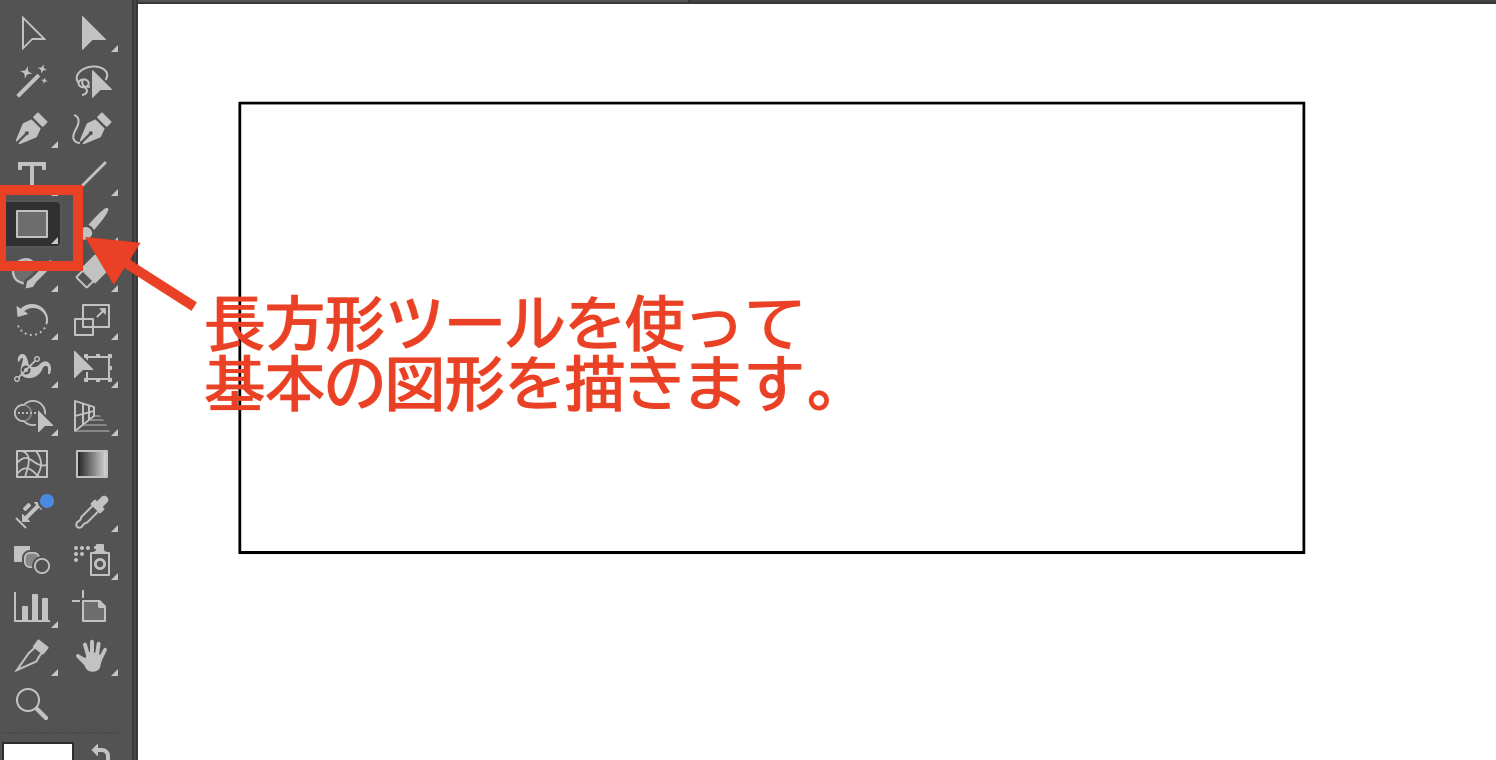
まずは基本となる図形を描きます。サイズなどは自由で構いません。
2.「パスのオフセット」を使って外側に同じ比率の図形を作る。
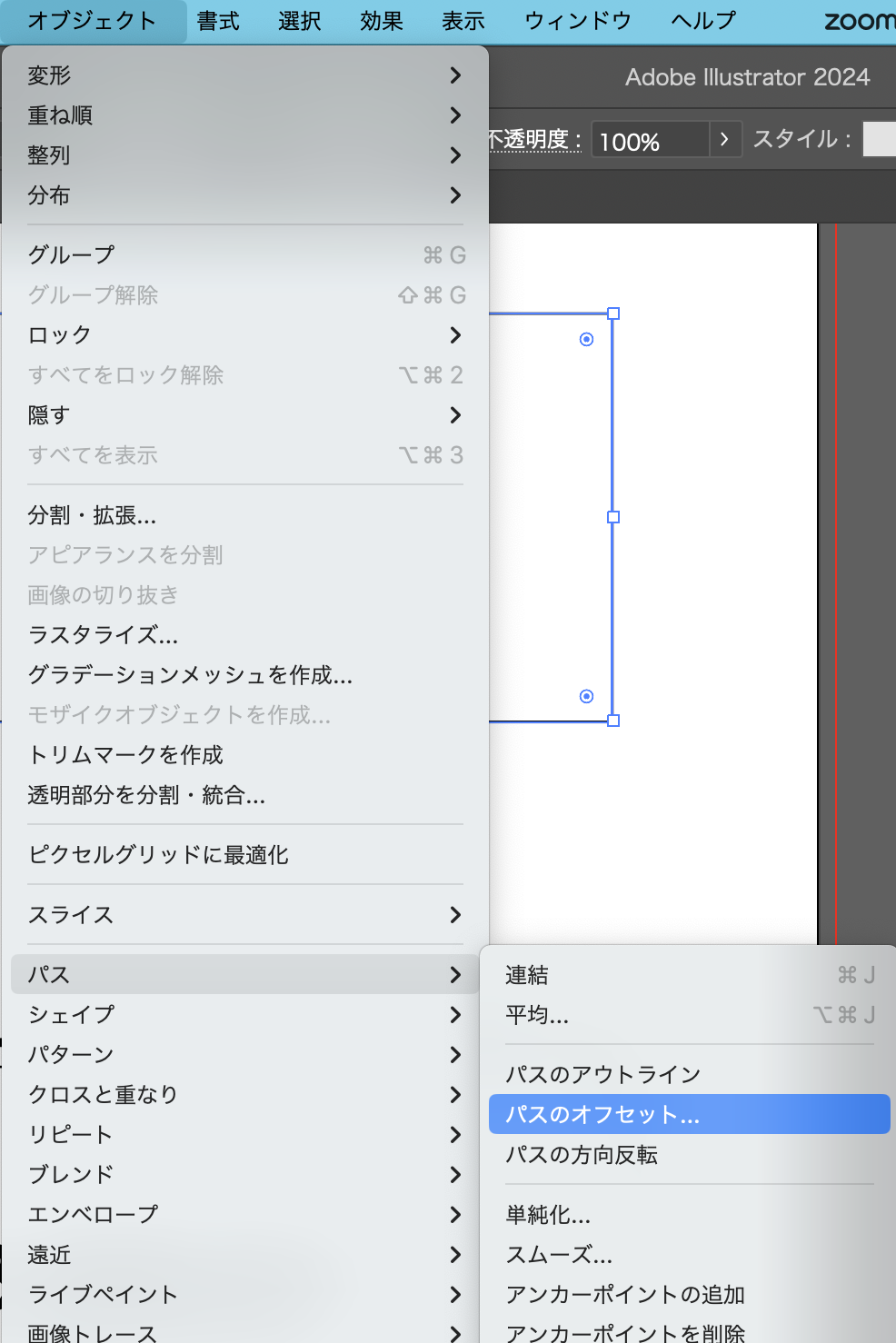
作成した図形を選択して、「オブジェクト」→「パス」→「パスのオフセット」をクリックします。
そうするとこのようなウィンドウが出てきます。
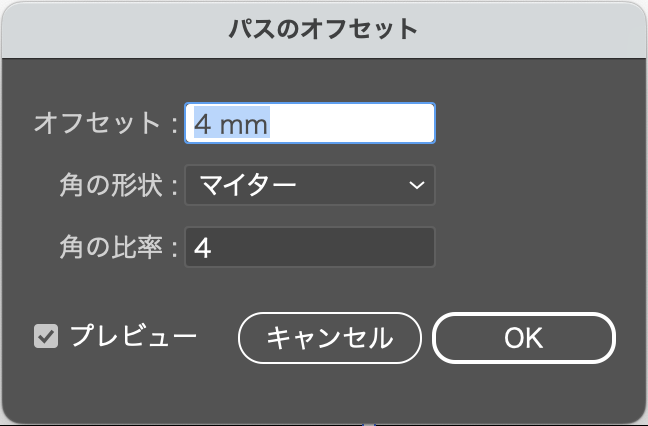
「オフセット」という所の数値を調整すると元の図形からどれくらいの距離で作成するかを調整します。
マイナス数値にすると、元の図形の内側に作成する事も出来ます。
その後外側の線の太さを調整するとこのような図形を作る事が出来ます。
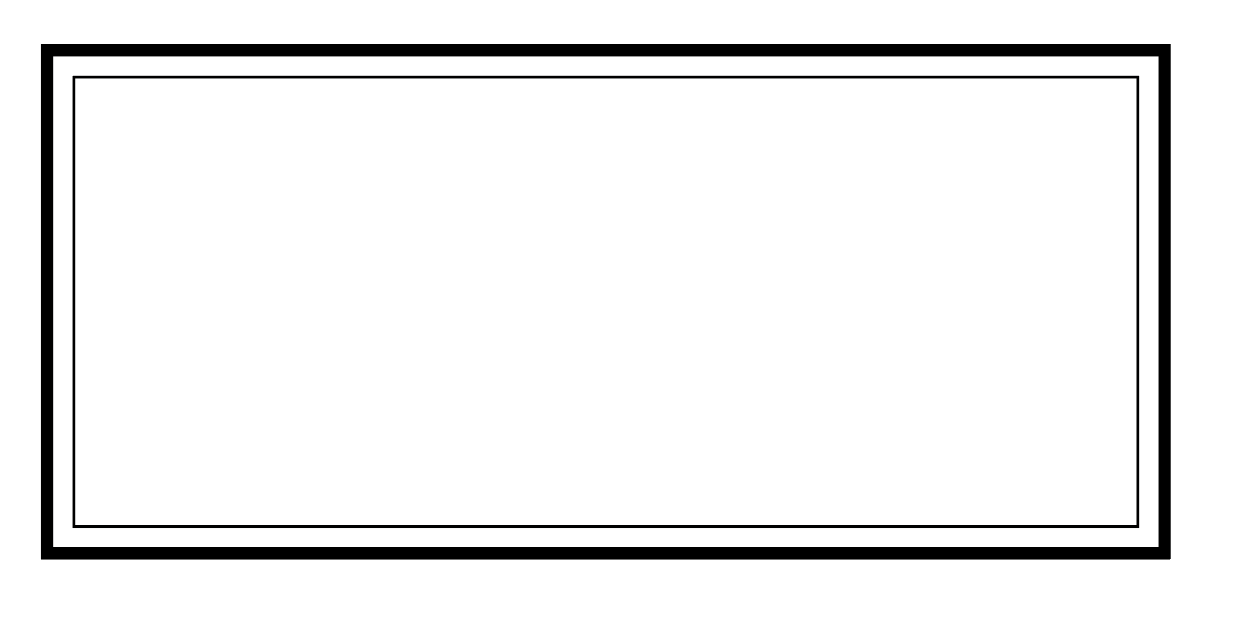
「パスのオフセット」を使うと他にもこのような図形も作れるので様々応用する事も可能です。
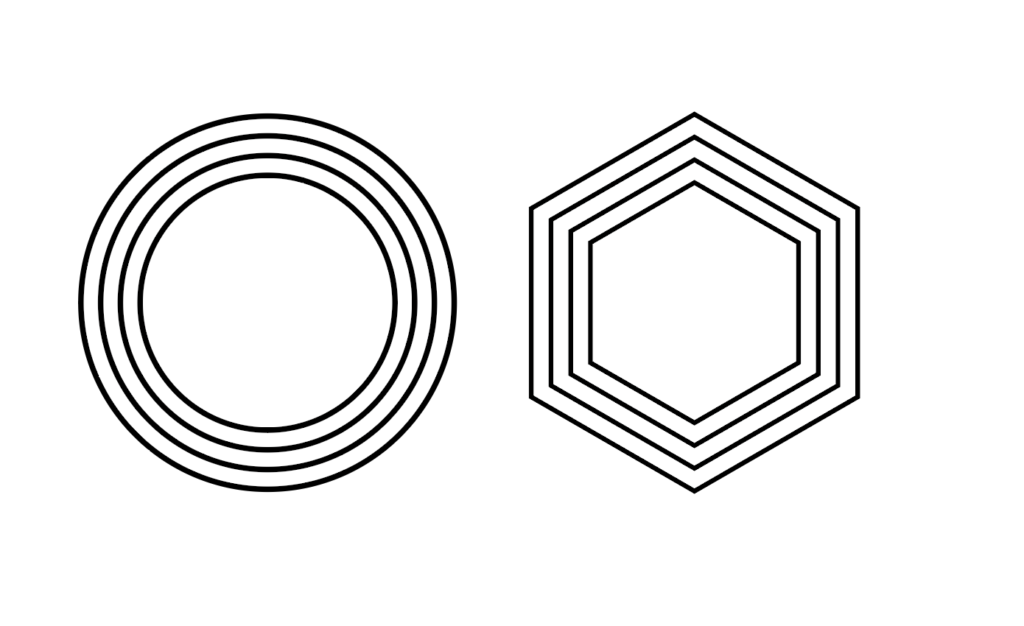
②パスのオフセットと角丸を応用した飾り枠
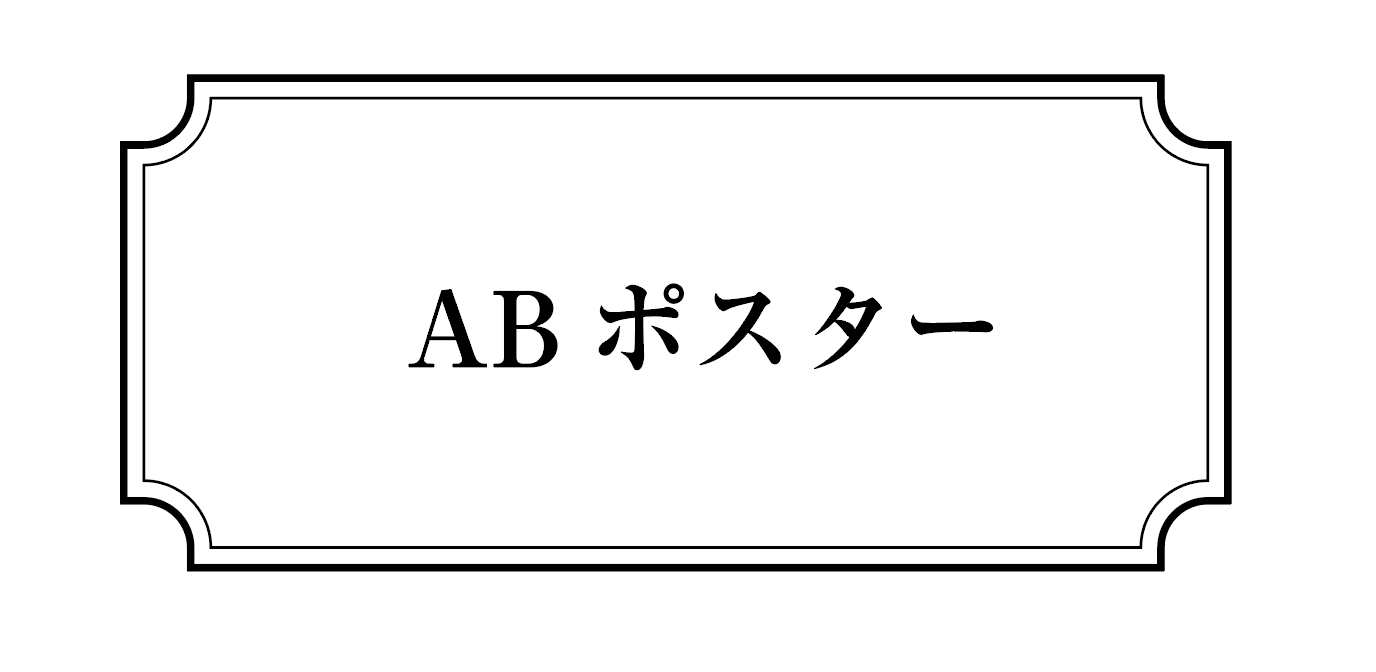
先ほど説明した「パスのオフセット」を活用しつつ、さらには図形の「角丸」機能を活用するとよく見るこのような飾りを作る事も簡単にできます。
では説明していきます。
1.長方形ツールで図形を描く
先ほどと同じくまずは長方形ツールで図形を描きます。
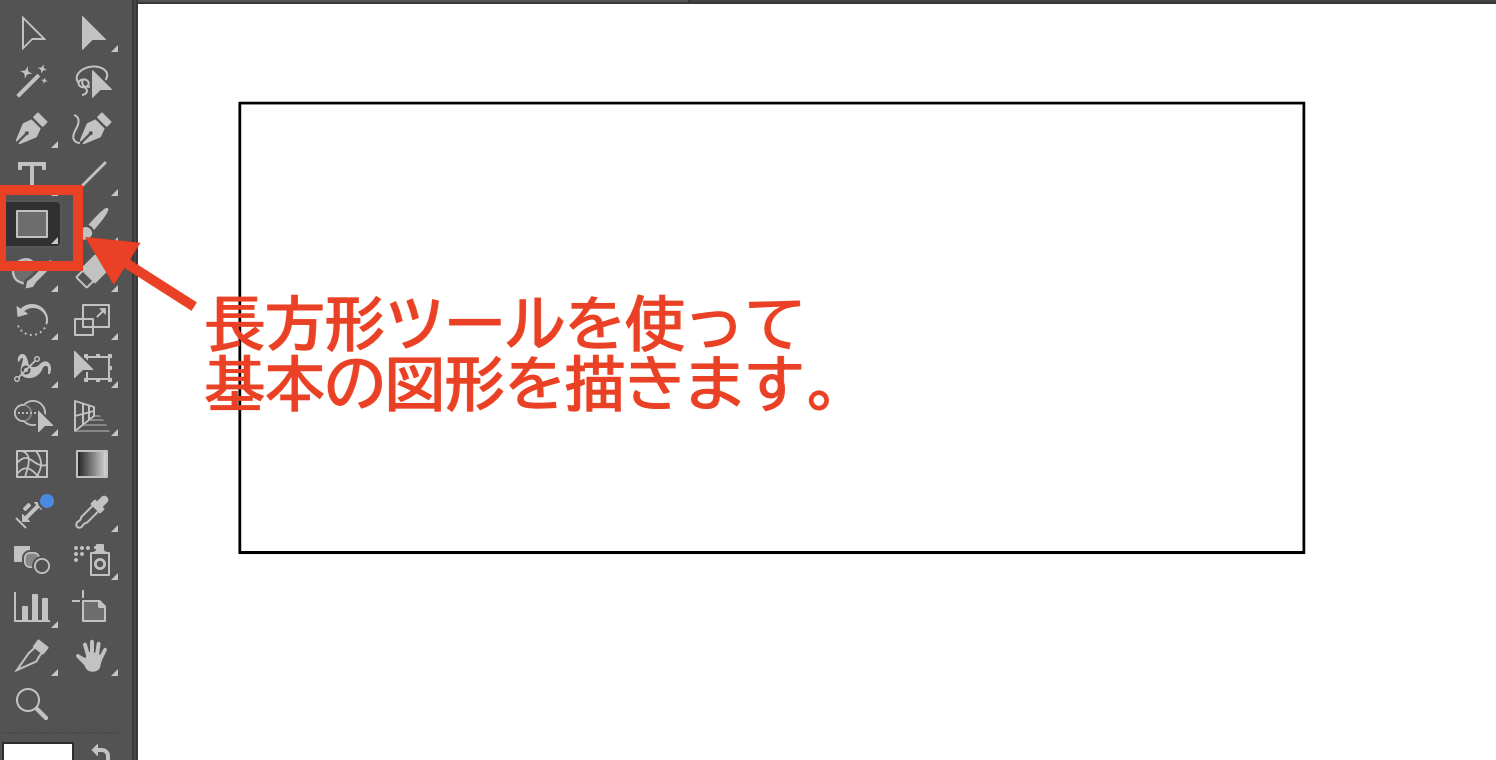
2.変形ウィンドウで角丸の図形を調整する。
「ウィンドウ」→「変形」をクリックして図形の詳細に関して確認します。
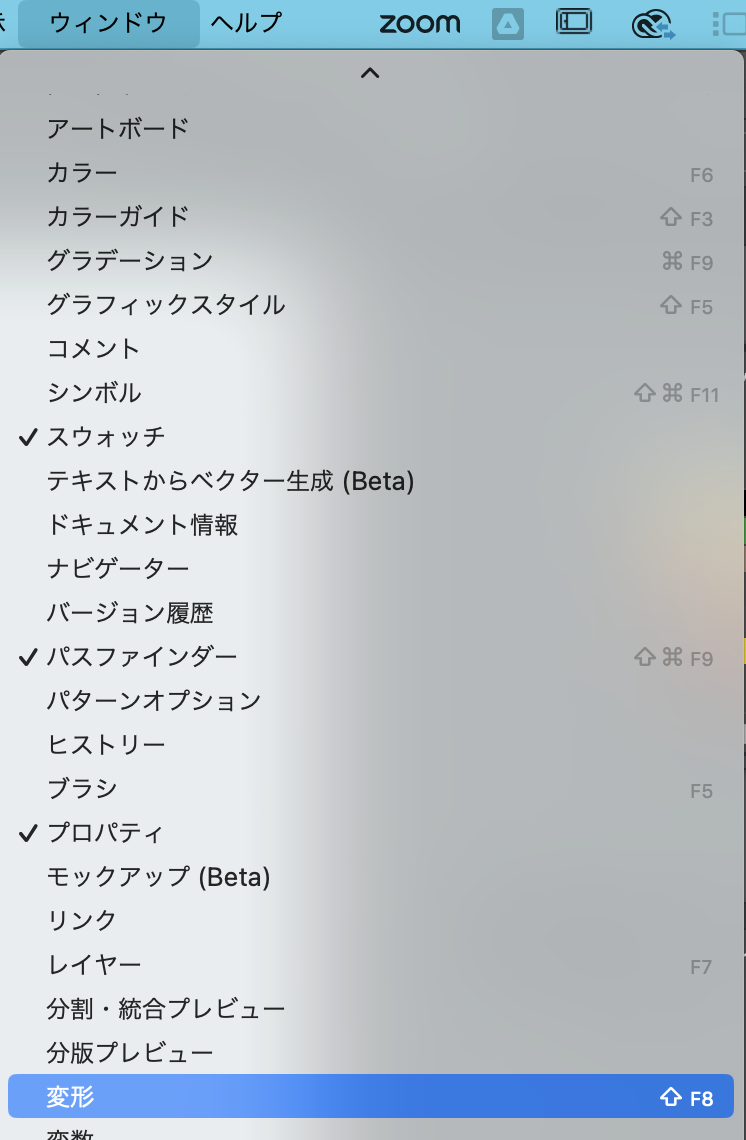
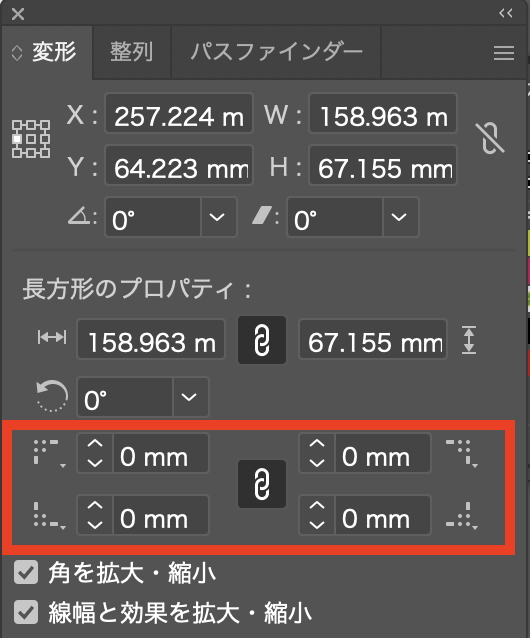
こちらの赤の部分を調整する事で、角丸の設定が可能です。
まずは数値を入れて角丸の設定をします。(数値はあとで調整可能です。)
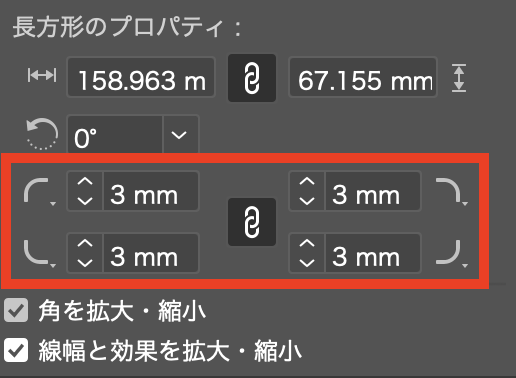
その後赤枠をクリックすると、角丸の図形を変える事が可能です。
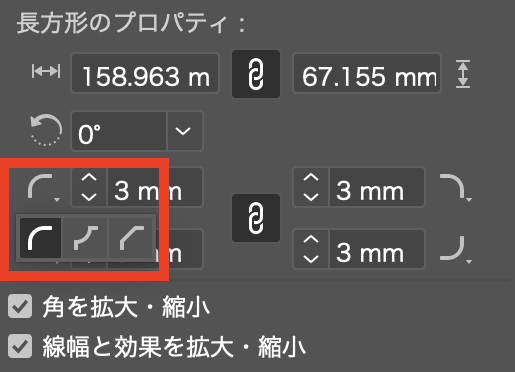
真ん中のボタンをクリックすると角丸が凹みの形となります。
数値を調整した図形にパスのオフセットを使い線の太さを調整するとこのような飾りを作れます。
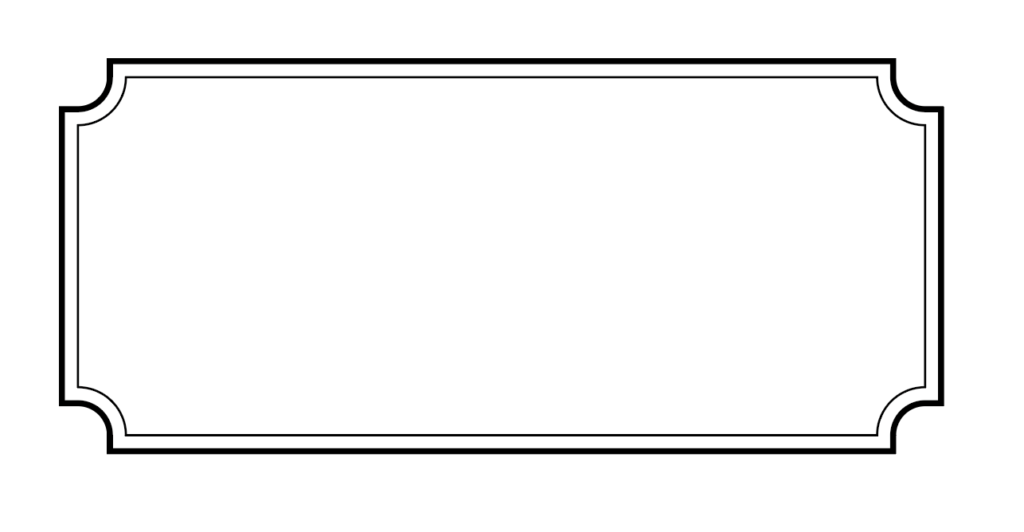
③リピート機能を使って太陽線のような飾りを作る
続いて「リピート」という機能を使ってよく見るこのような太陽線を作る方法を説明します。
1.直線ツールを使って線を描く
まずは直線ツールを使って線を描きます。
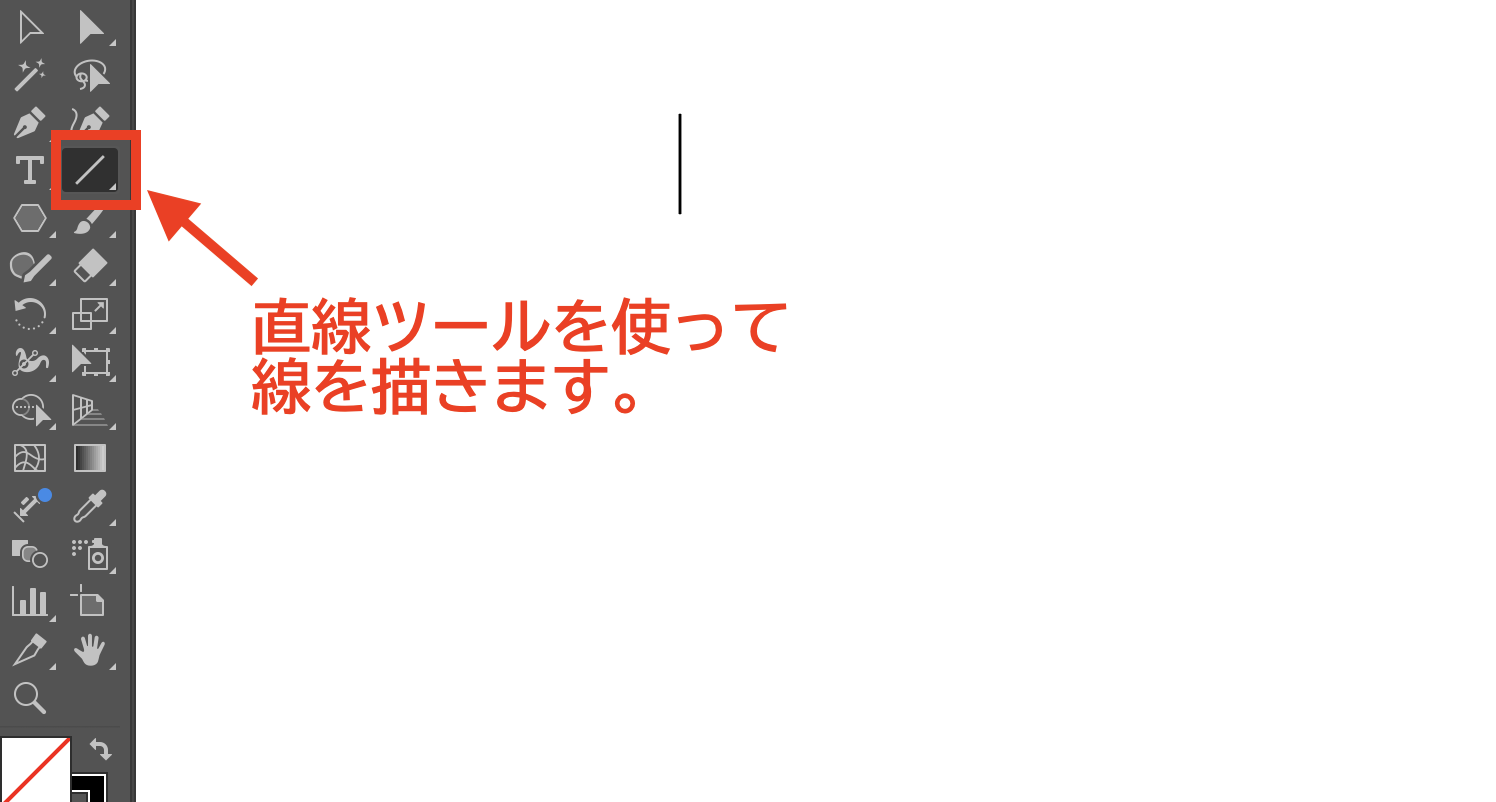
2.リピート機能を使って線を並べる
続いて作成した線を選択して「オブジェクト」→「リピート」→「ラジアル」をクリックしてみてください。
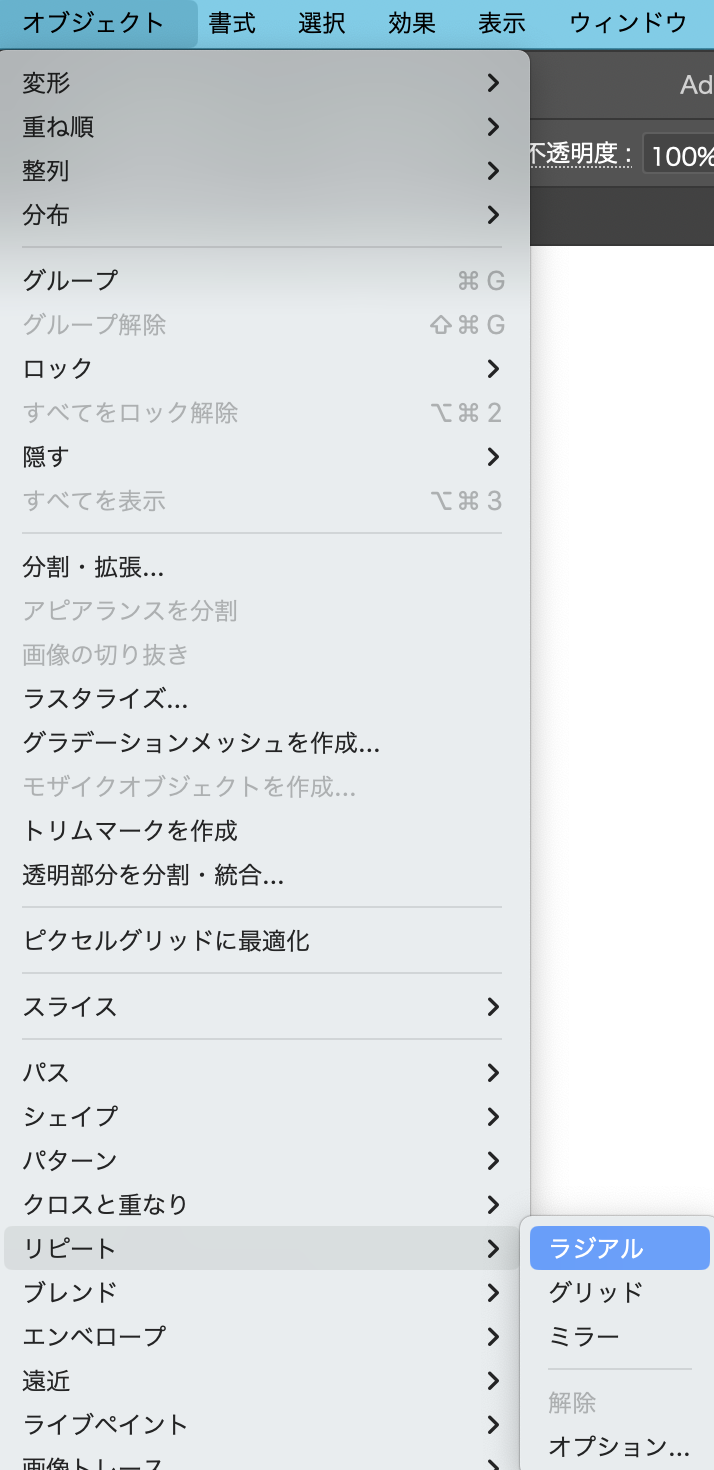
そうすると、このように線が円上に並べられます。
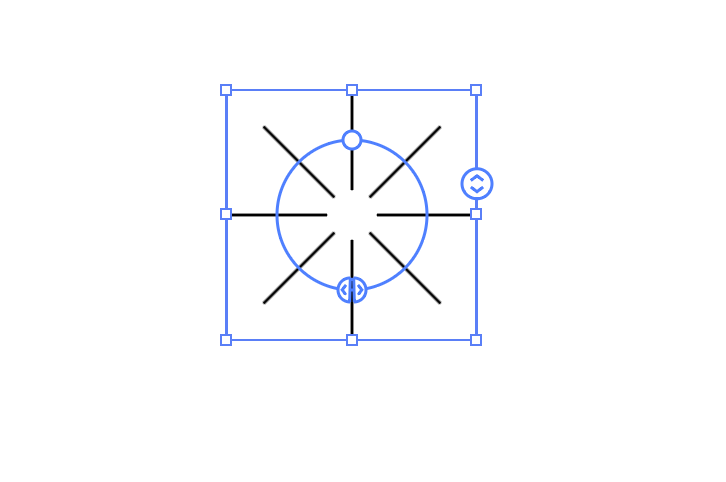
細かい調整をしたい場合は「オブジェクト」→「リピート」→「オプション」をクリックすると詳細な調整が出来ます。


こちらの画面で線の数や円の半径などを調整出来ます。
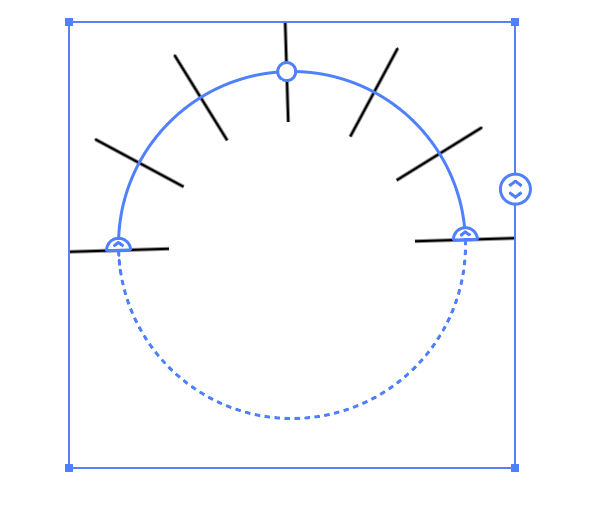
画面にある青のアイコンを操作する事でこのような半円のものも作れたりしますので、色々と試してみてください!
(線をダブルクリックして、線の長さを調整するとリピート他の線の長さも変わります。)
調整することでこのような飾りを作れました。
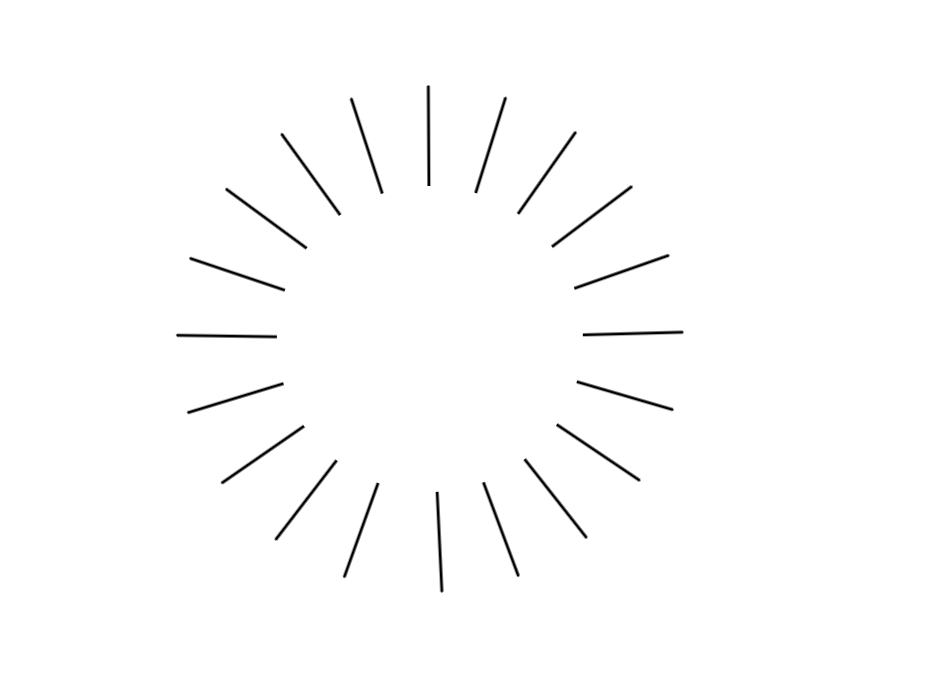
他にもアレンジするとこのような飾りも作れます。
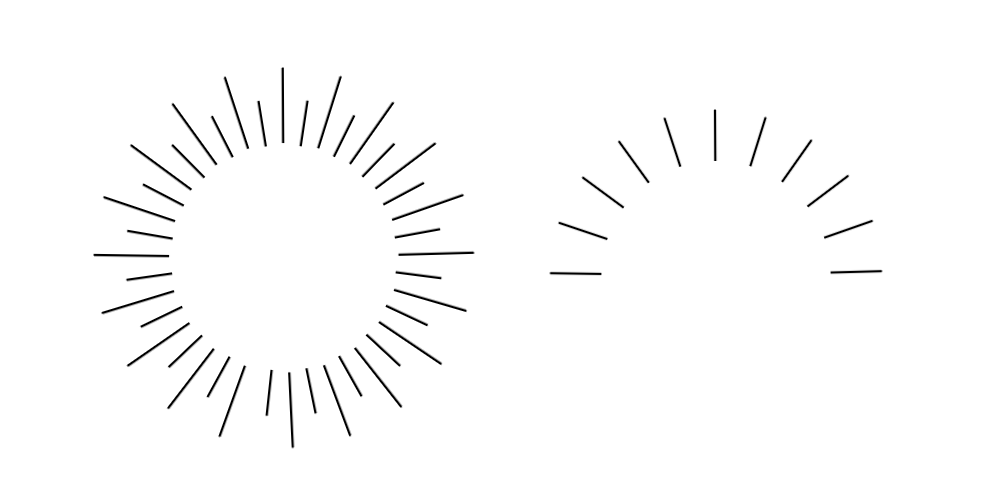
以上になります。
これらは実際に触ってみると簡単に作成出来るので、ちょっとした飾りを作りたい場合は是非活用してみてください!