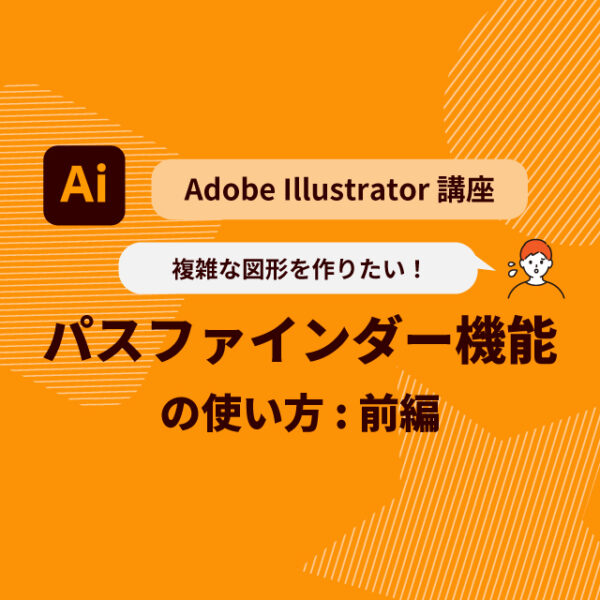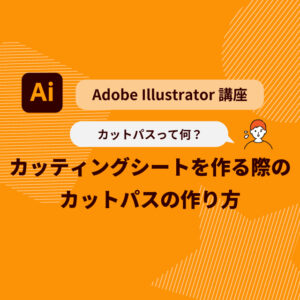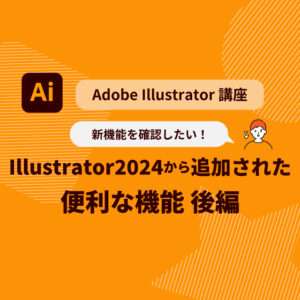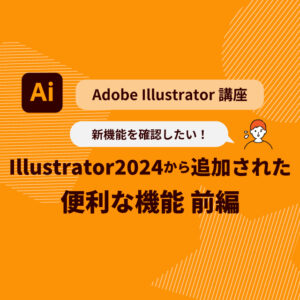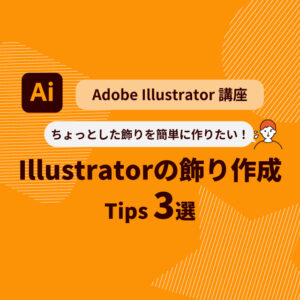本日はIllustratorで使える「パスファインダー」の機能について説明をしていきたいと思います。
Illustratorで複雑な図形を作る場合、初めにペンツールを使って作るイメージが強いかと思います。 しかしながらペンツールで一から図形を描くにはなかなかテクニックが必要です。 そんな時に簡単に複雑な図形を作れるのが「パスファインダー」機能となります。 なんとなく知っている方もいるかと思いますが、しっかりと使いこなせるようになると様々な図形を作れる様になるので、改めて覚えておきましょう。
追加でちょっとした図形が必要になった場合や簡単なイラストやアイコンを作成する際にも活用できますので是非活用して下さい。
パスファインダーには大きく分けて「形状モード」という機能と、「パスファインダーモード」の二つの機能がありますが今回は「形状モード」について説明をしていきたいと思います。
それでは実際の使い方を説明していきましょう。
パスファインダー機能の使い方
パスファインダーパネルを出す
まずはパスファインダーパネルを出しましょう。ウィンドウ→パスファインダーをクリックする事でパネルを出す事が出来ます。
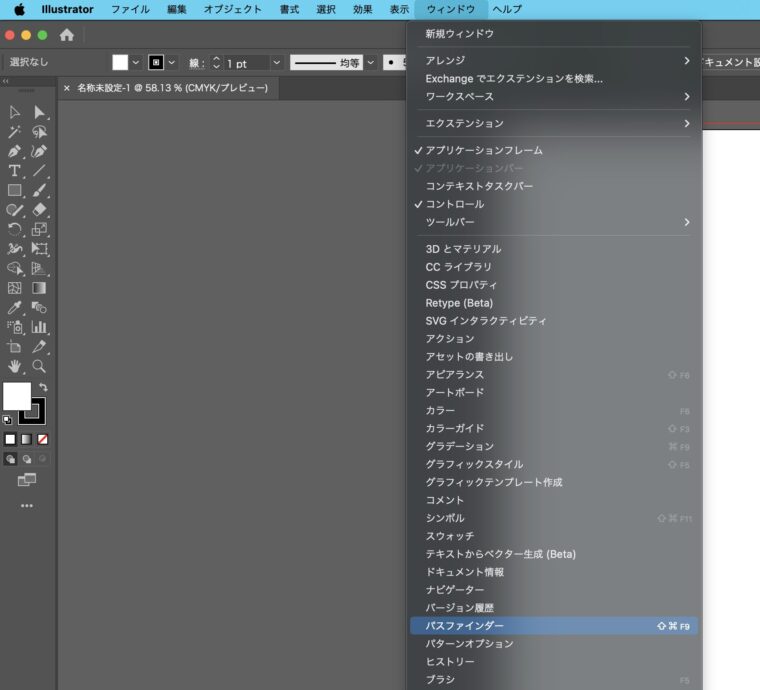
パスファインダー機能でできる事
パスファインダーパネルの中の「形状モード」で出来る機能は下記の通りです。
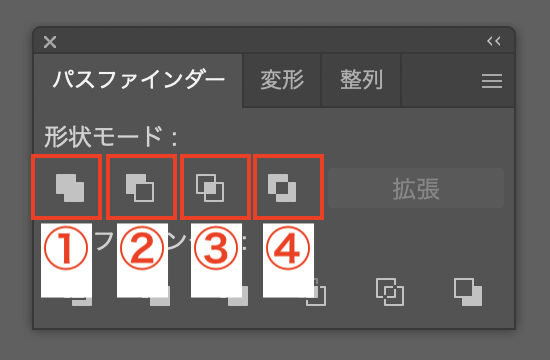
- 合体: 複数のパスを結合して、一つのパスにします。
- 前面オブジェクトで型抜き: 前面のオブジェクトで、背面オブジェクトをくり抜きます
- 交差: 複数のパスが重なり合う部分のみを抽出します。
- 中マド: 重なり合う部分の塗りを削除します。
具体例でパスファインダー機能を使ってみよう
ここからは実際の図形ツールを活用しながらパスファインダー機能を使ってみましょう。
合体
長方形ツールで作成した長方形と多角形ツールを使って作成した三角形を合体させて矢印を作成
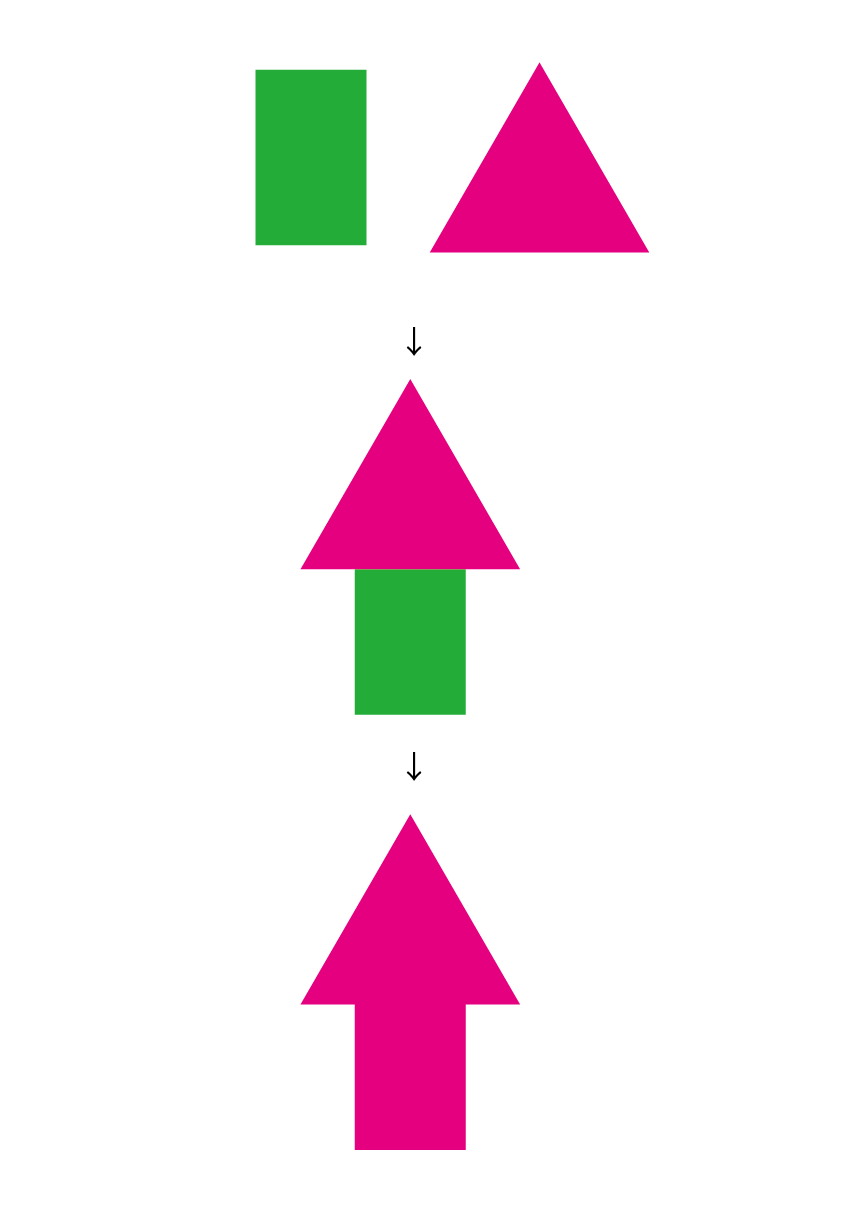
楕円形ツールで作成した円形と三角形を組み合わせてしずくの形を作成
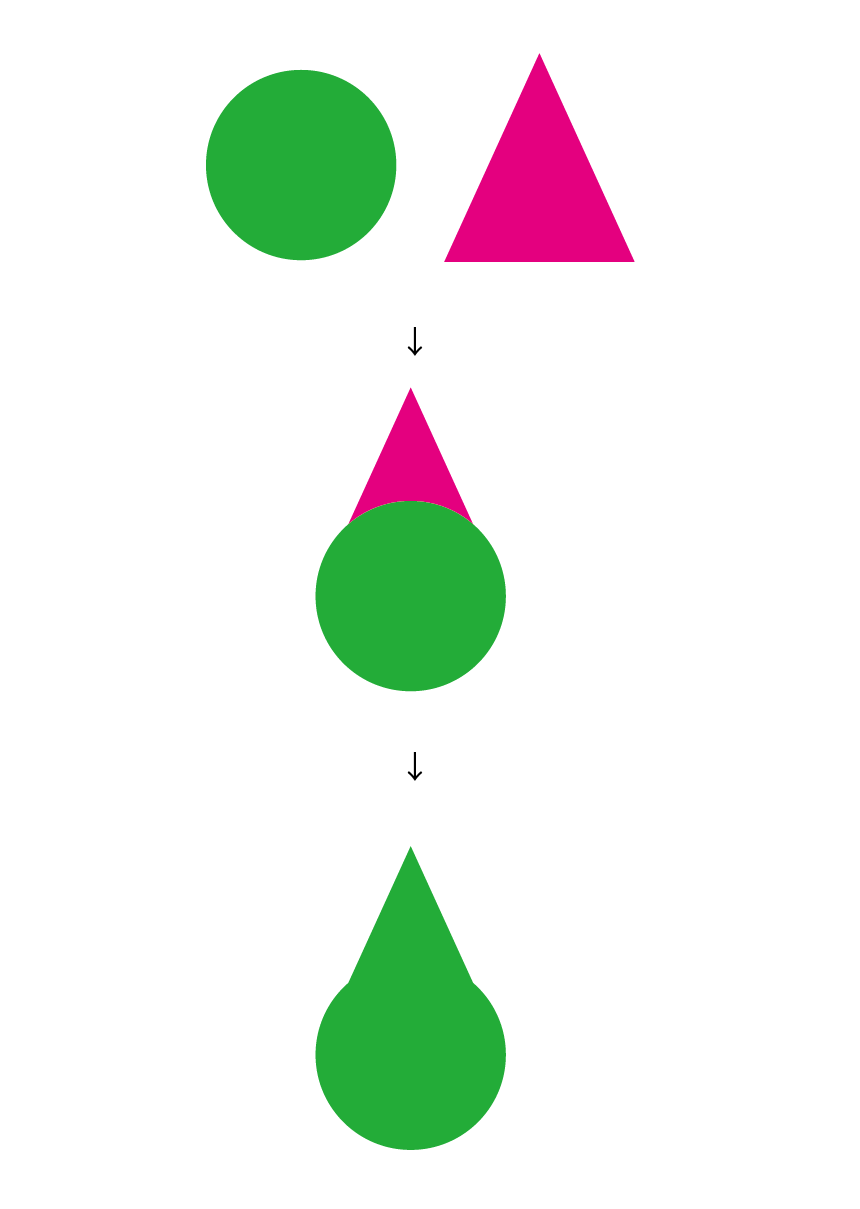
前面オブジェクトで型抜き
サイズ違いの円を二つ作成して型抜きすることで三日月を作成
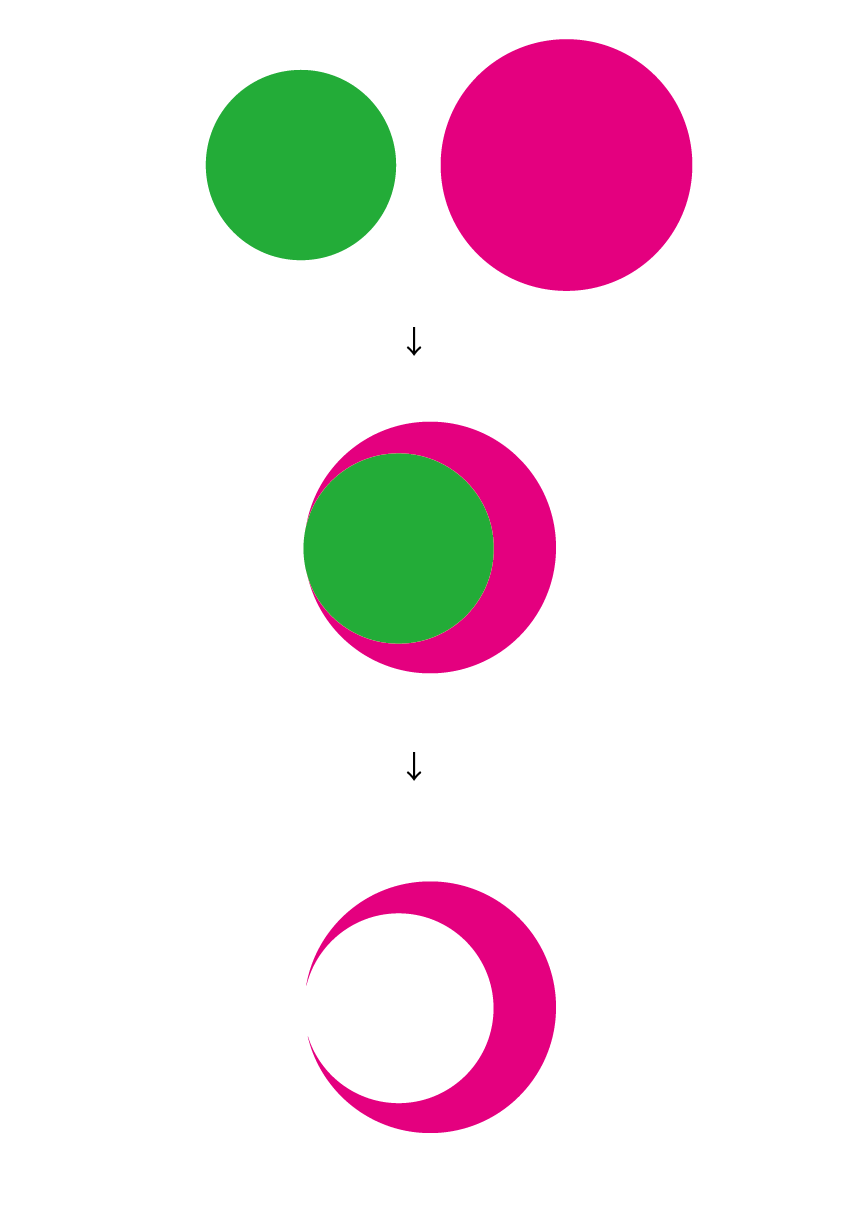
角丸の図形の上に三角形を重ねて型抜きする事で某動画サイトのロゴのような形を作成
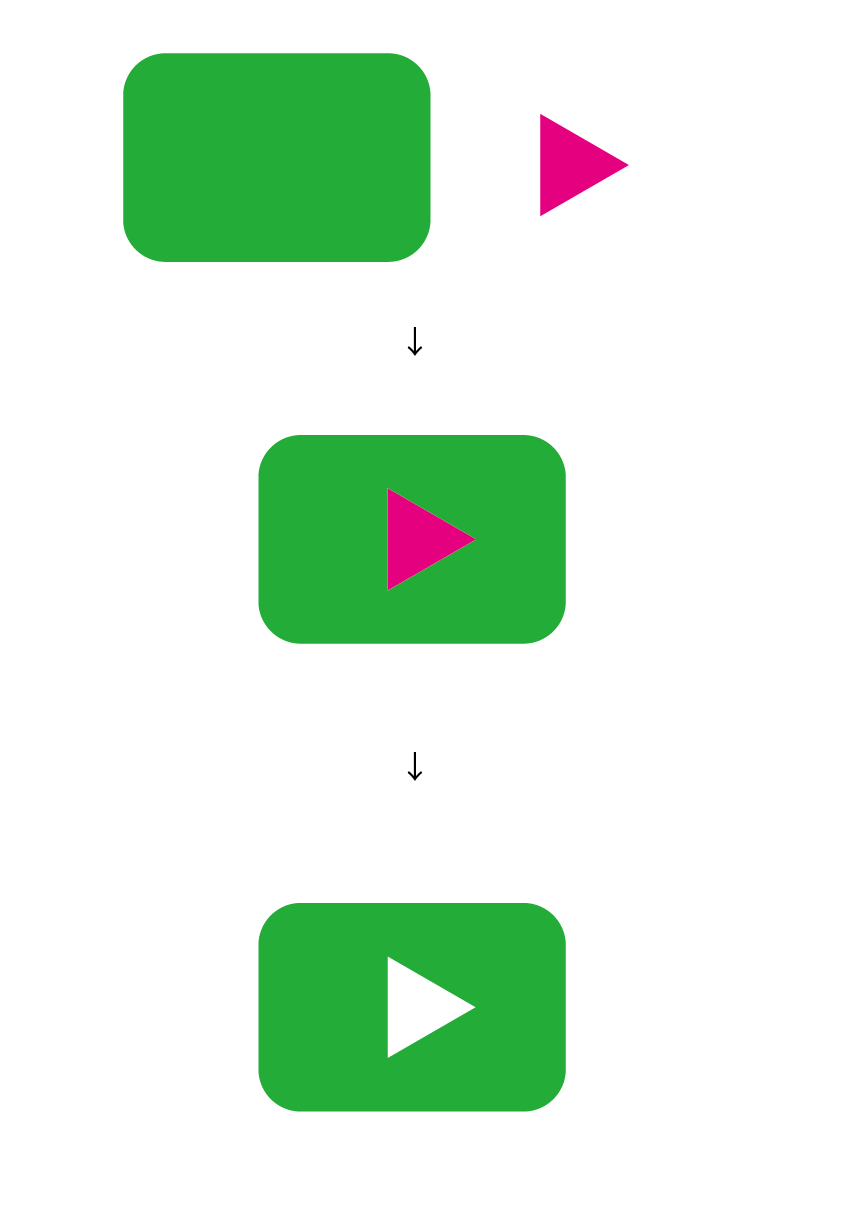
交差
円を二つ重ねて交差を使う事で木の葉のような形を作成できます。
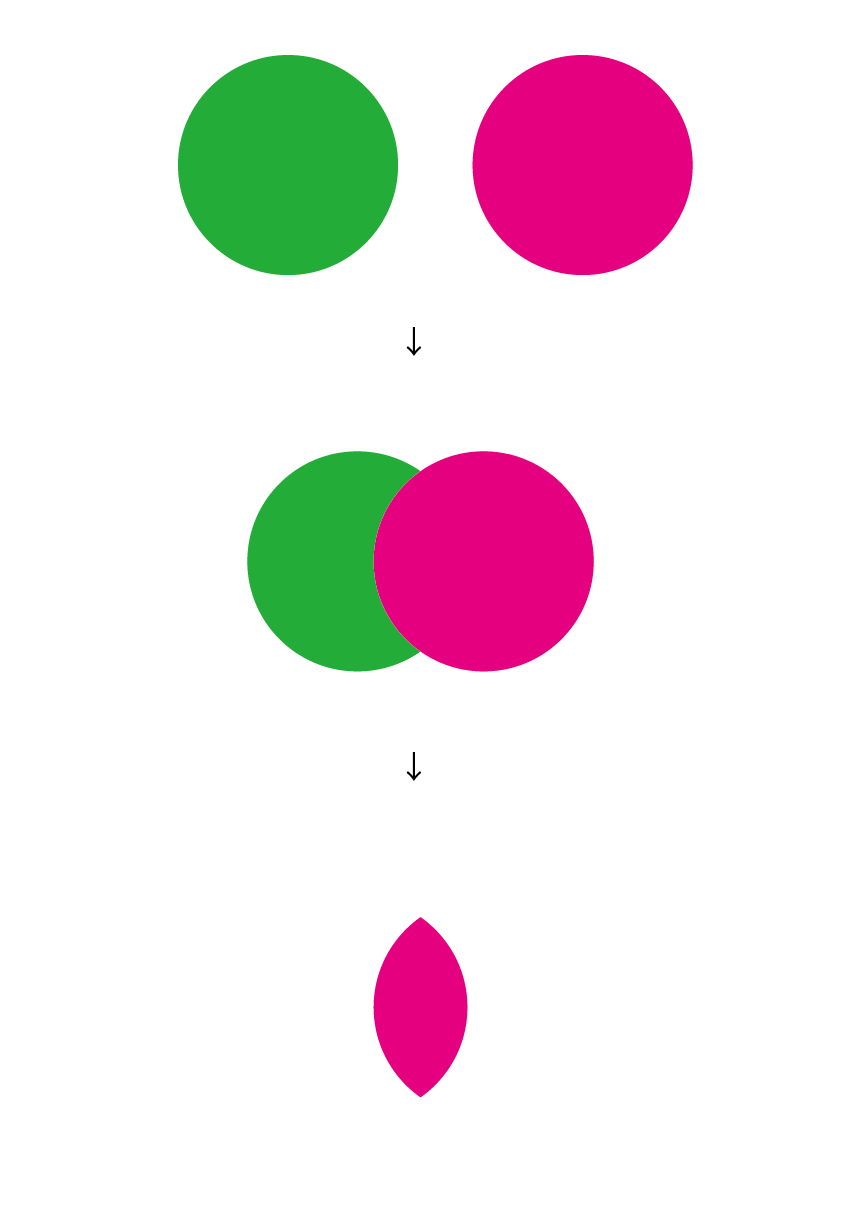
円と三角形を組み合わせて交差を使うとピザの形を作ることができます。
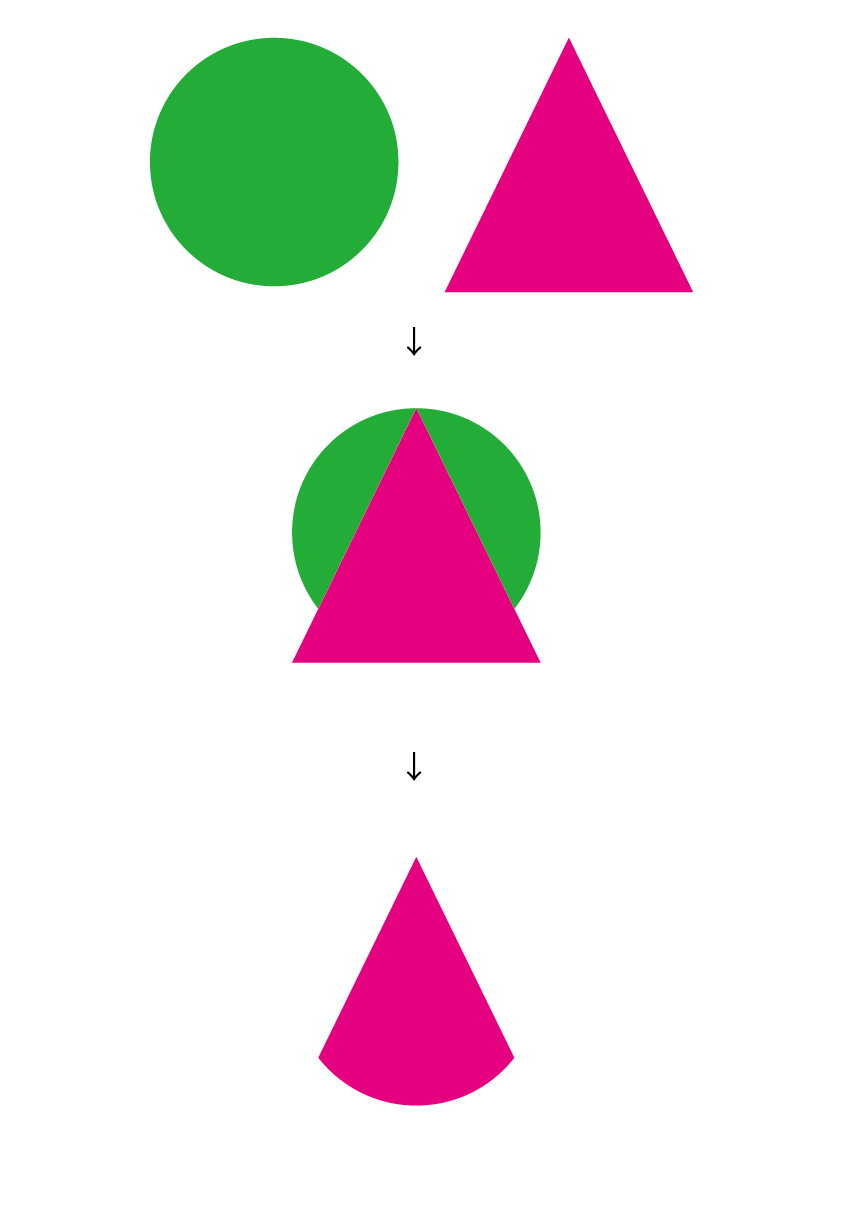
中マド
円を3つ組み合わせて中マドをつかうとこのような模様が作れます。
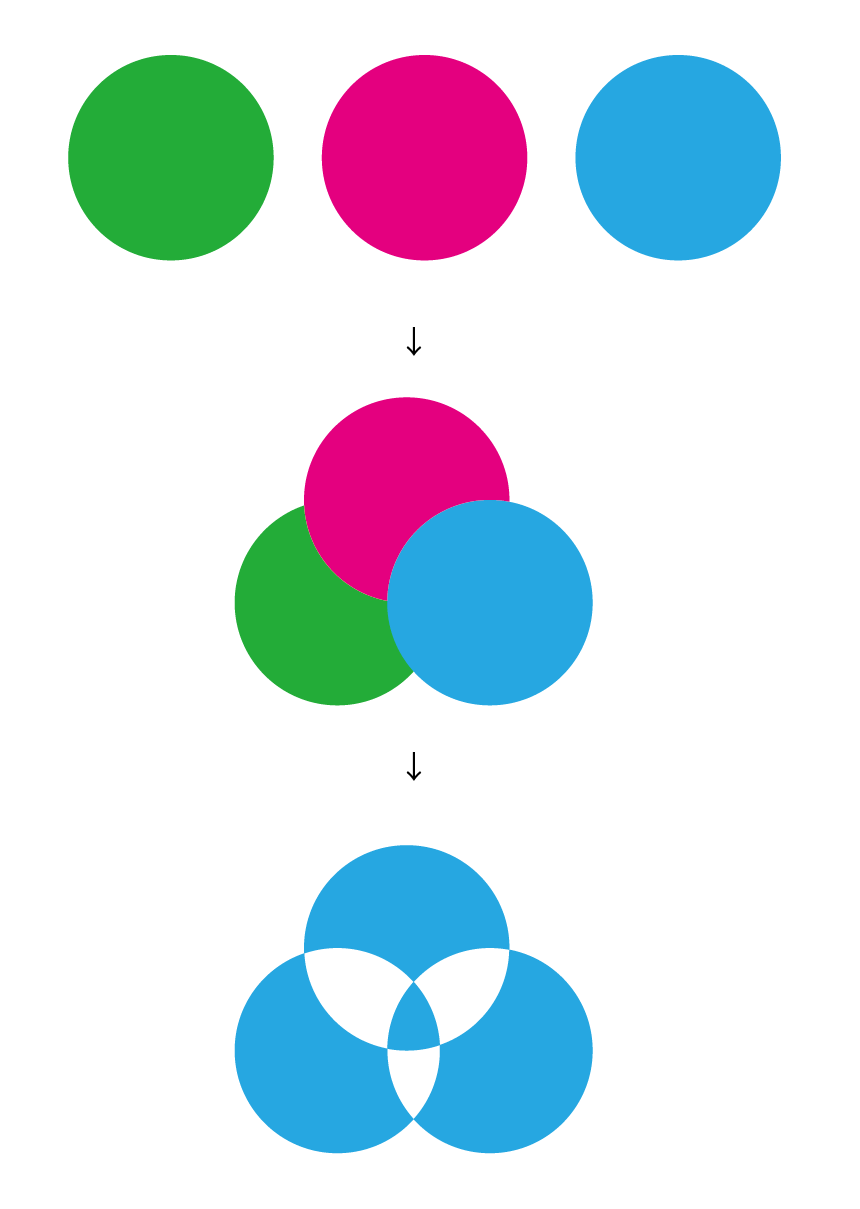
さらにたくさんの円を重ねて中マドを使うとこのような曼荼羅のような形を作ることも可能です。
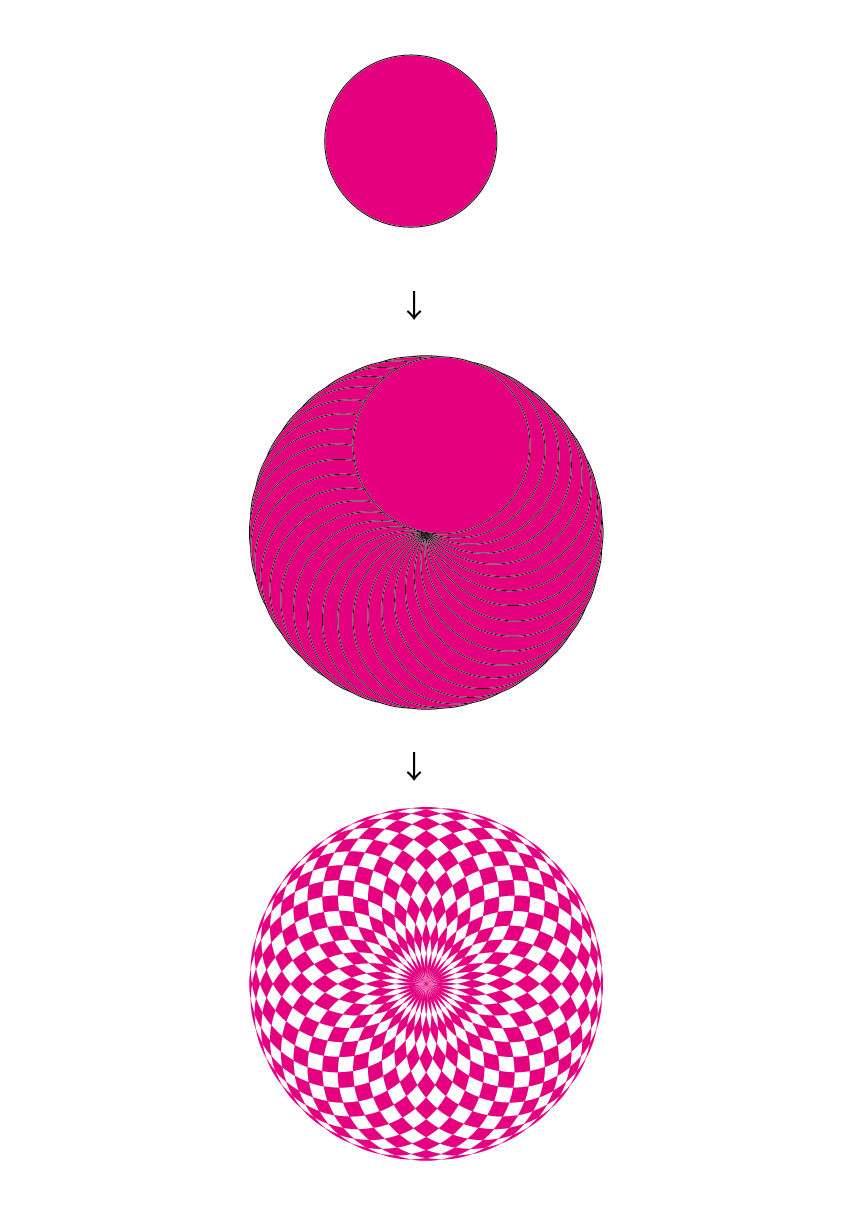
まずはこの基本的な形状モードのパスファインダーを使って様々な図形を作ってみて下さい!
今回紹介したものはシンプルなものでしたが、たくさんの図形を組み合わせていけばシンプルな図形ツールを使って複雑な図形も作る事ができます。
是非色々と試してみて下さい。