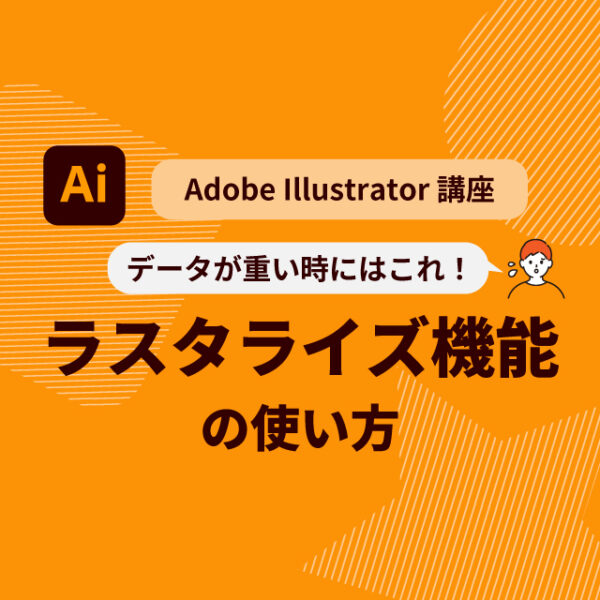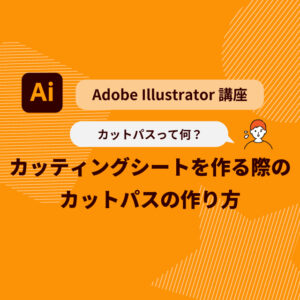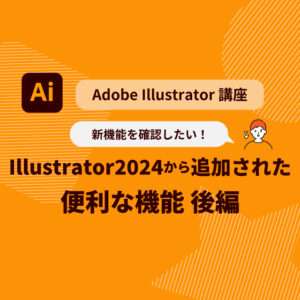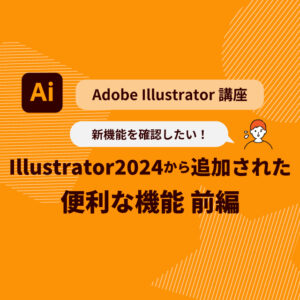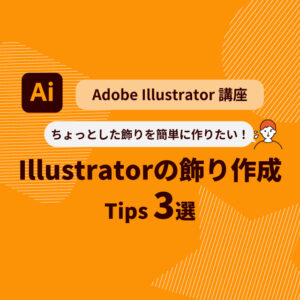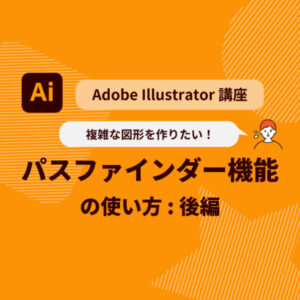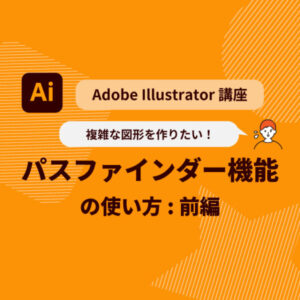今回はIllustratorでデータが重い時に使える「ラスタライズ」の機能について説明をしていきたいと思います。 Illustratorを使っていて、「ラスタライズ」という機能の言葉などは聞いたことがあるけれども実際どのような機能なのかわからないという方もいるかと思います。 また、「データが重くて印刷が正常に出来ないのでラスタライズをかけて下さい」と言われて実際にIllustatorでライスタライズをやってみたけれども、どのような設定がいいのかわからないといった方もいるかと思います。
そういった皆様の参考になればと思います。
それでは説明していきましょう。 ※スクリーンショットは全てMacでのスクリーンショットとなりますが、基本的にはWindowsでも同じ操作となりますので、ご安心ください。
ラスタライズ機能とは?
Illustaratorのラスタライズ機能というのは、Illustaratorで作成した複雑なパスデータやドロップシャドウやグラデーション、多数の複雑な図形、シンボルなどを使ったものを「画像」に置き換える事でデータを軽くしたり、印刷時に予期しないトラブルを防いだりする際に使う機能になります。

印刷所によってはトラブルを回避する為にこの「ラスタライズ」を必ずするように指示している所もありますので、しっかりと覚えておきましょう。
ラスタライズ機能を使う前に注意する事
1.ラスタライズをする前のデータは必ず残しておきましょう。
この後説明しますが、ラスタライズをしてしまうと、その後に細かい効果を調整したりをする事が出来なくなってしまいますので必ずラスタライズをする前のデータは残しておきましょう。
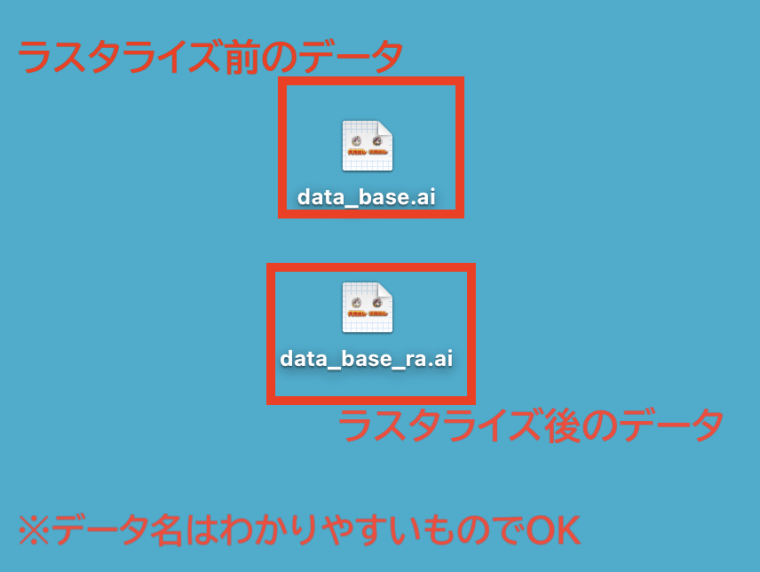
2.ラスタライズ後に拡大をすると表示が荒れてしまいます。
ラスタライズをする際は実際に使うサイズなどが確定した後にしましょう。そうしないとラスタライズをした後にサイズを大きくしてしまうと解像度が変わり、荒れた表示になってしまいます。注意して下さい。
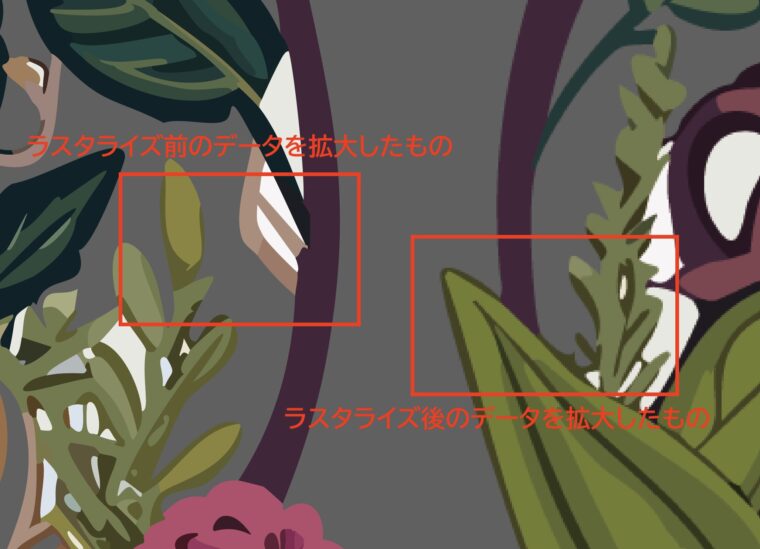
Illustartorでのラスタライズ方法
それでは実際にラスタライズの方法を説明していきたいと思います。
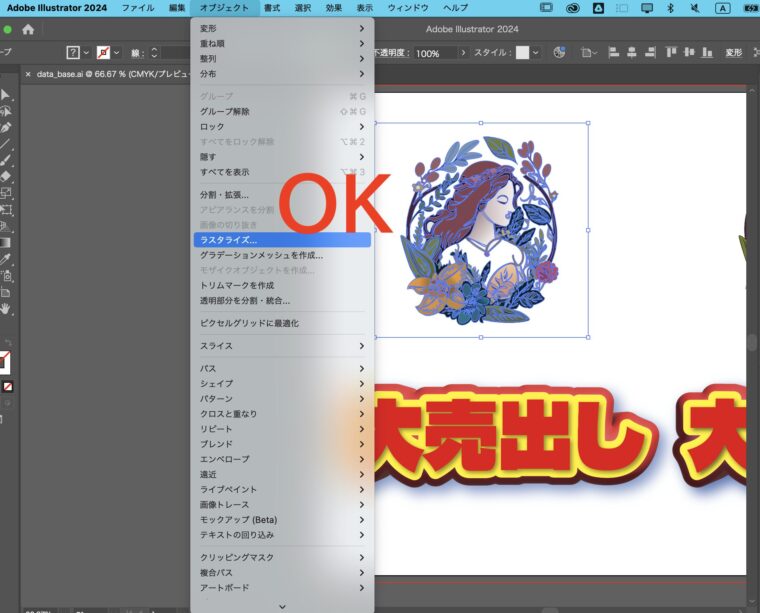
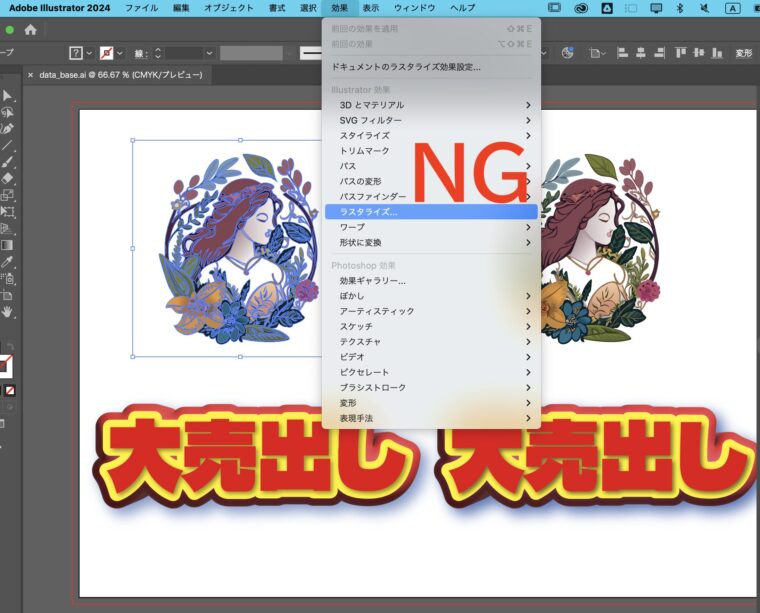
Illustratorにはラスタライズのボタンが二つありますが、必ずオブジェクト→ラスタライズにしましょう。効果→ラスタライズにすると、特定の効果のみラスタライズされて、全体のラスタライズが出来なくなってしまうので、ラスタライズをする際はオブジェクト→ラスタライズを選択しましょう
まずはラスタライズしたいアイテムを選択ツールを使って選択しましょう。

続いてメニューバーの「オブジェクト」→「ラスタライズ」をクリックしましょう。
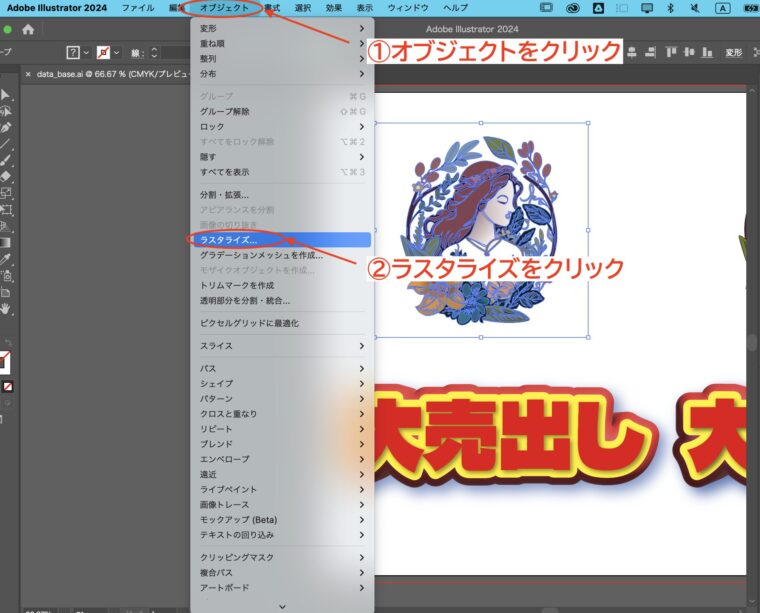
そうするとこのようなラスタライズの設定ウィンドウが出てきます。
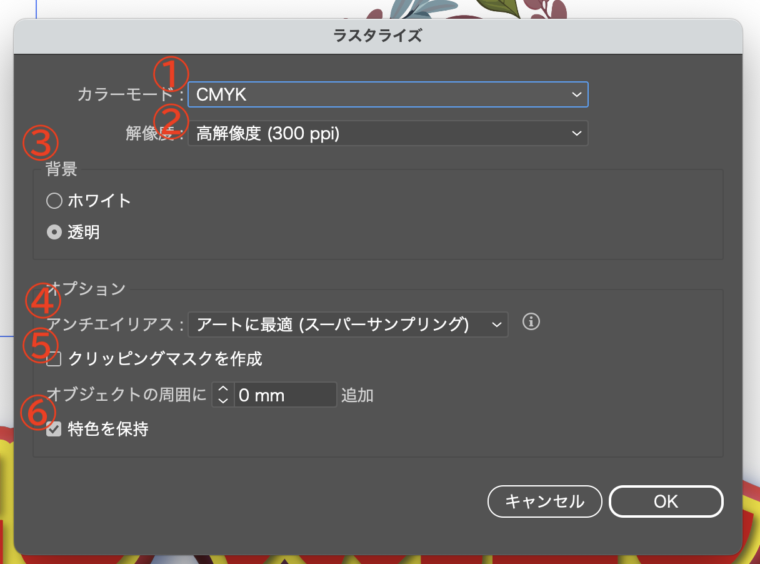
①カラーモードを選択できます。印刷の場合は必ず「CMYK」を選択します。
(ドキュメントのカラーモードがRGBになっているとRGBしか選択できません。印刷の場合は必ずドキュメントのカラーモードをCMYKに変えましょう。)
その他にも白黒やグレースケールにしたりもできます。
②解像度を選択できます。印刷の場合は350ppi以上が必要ですので、選択肢の中の「その他」を選択して、必要な解像度を入力しましょう。
(後ほどのトラブルを避ける為にも350ppi〜600ppiくらいの大きめな解像度を設定するのがオススメです。)
③背景をどうするかを選択できます。基本的には「透明」にしておくのが良いかと思います。
④アンチエイリアスという画像の端の処理を選択できます。基本的には「アートに最適」が一番良いかと思います。
⑤クリッピングマスクの作成を選べますがこちらは基本的にチェックしなくて大丈夫です。
⑥特色の保持を選べます。印刷所によって変わりますが、基本的にはチェックを外すことをオススメします。
上記の設定が完了したら右下の「OK」ボタンを押すとオブジェクトがラスタライズされ、一枚の画像になります。
※先ほども説明した通り、ラスタライズをした後は細かい効果などの調整が出来なくなるので必ず別名で保存をしておきましょう!!
このような作業をする事で複雑なエフェクトや複雑なパス形式のものを画像として統合する事が出来、データを軽くして印刷の際のトラブルを無くす事が出来ます。しっかりと機能の事を理解して活用していきましょう。